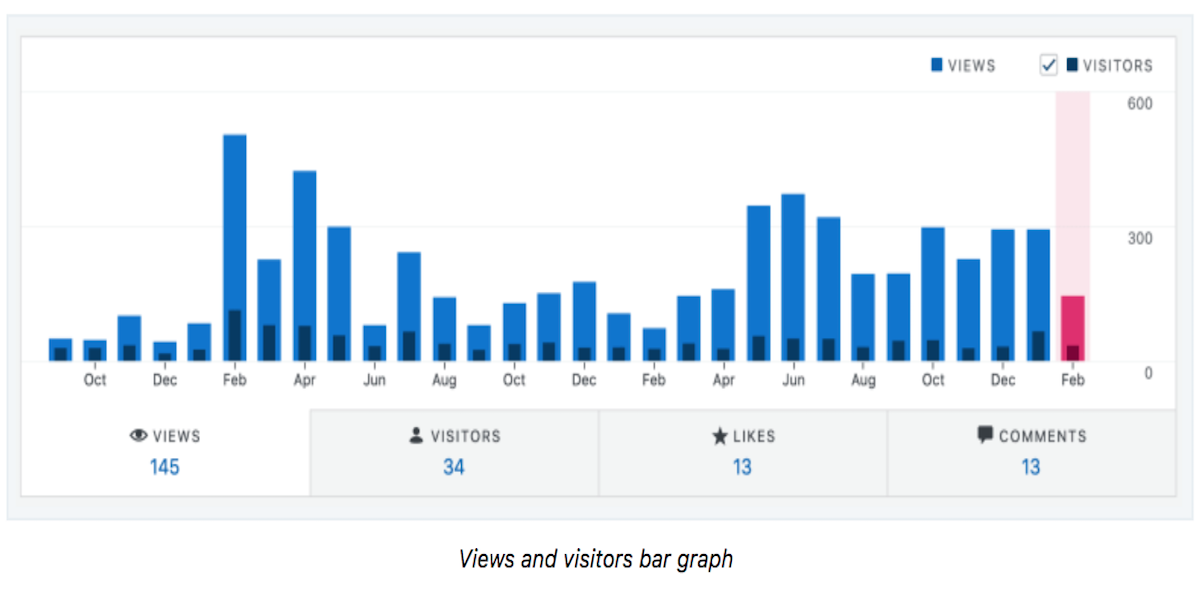Disclosure: This post contains affiliate links. I may receive compensation when you click on links to products in this post. For an explanation of my Advertising Policy, visit this page. Thanks for reading!
Why are my WordPress Site Stats missing?
There are two main reasons why your WordPress Site Stats are missing, these are:
- Jetpack is not connected.
- There’s a plugin or theme conflict.
WordPress Site Stats missing fixes!
Jetpack not connected.
This one is easy! Your WordPress Site Stats are part of the Jetpack plugin package. Therefore, just connect and activate the WordPress Jetpack plugin! Once Jetpack is activated, you should start seeing your WordPress Site Stats reappear.
However, don’t expect to see a site stat history, if you had never had Jetpack activated on your site. If you had Jetpack activated in the past, you may still be able to access your site stat history.
If you are having trouble connecting Jetpack to your WordPress site, contact Jetpack support to help you resolve any activation issues you may be having.
Plugin or Theme conflict.
If your WordPress Site Stats aren’t working a likely cause could be you have a plugin or theme conflict. You can fix this with either a plugin like Health Check & Troubleshooting plugin or you can do this manually.
To manually troubleshoot for a conflict. First, you will want to deactivate all plugins on your WordPress site.
Once all plugins are deactivated, switch to the WordPress default theme like Twenty Nineteen.
If you see your WordPress Site Stats working now, that means one of the WordPress plugins you had activated was causing a conflict.
You can now start slowly re-activating each plugin one at a time until you find the WordPress plugin that is causing the conflict.
When you find the WordPress plugin that is causing the conflict, you have a few options on how to fix it:
– Deactivate and delete the WordPress plugin causing the conflict.
– If the WordPress plugin is essential and can’t be deleted, reach out to the WordPress plugin author and ask for support to resolve the conflict.
– If you are a developer, you could try to fix the WordPress plugin conflict yourself.
If you are still having trouble with your WordPress Site Stats, reach out and contact Jetpack support or WordPress.com for more assistance.
What are other ways of getting site statistics?
There are several ways to get website statistics. Google Analytics is a popular option, but it’s not the only one. Other choices include StatCounter, W3Counter, and Clicky Analytics.
Each has its own strengths and weaknesses, so it’s important to choose the right tool for your needs.
Google Analytics is a good choice if you want detailed data and don’t mind a complex interface.
StatCounter is simpler to use, but it doesn’t provide as much information.
W3Counter is a good middle ground, offering a wide range of features without being too complicated.
Clicky is also easy to use, and it has some unique features such as heat maps and real-time analytics.
Whichever option you choose, make sure you take the time to learn how to use it effectively.
Otherwise, you won’t be able to make the most of its capabilities.
How do I set up Google Analytics on WordPress?
WordPress is a great platform for managing your website, but it can be difficult to track your site’s traffic without the help of Google Analytics.
Luckily, setting up Google Analytics on WordPress is a fairly straightforward process.
First, you’ll need to create a Google Analytics account and obtain your Tracking ID.
Next, you’ll need to install the Site Kit By Google WordPress plugin.
Once the plugin is activated, you’ll simply need to enter your Tracking ID into the plugin’s Settings page.
You can also install Google Analytics code into your WordPress Theme’s Header.
To do this you will need to edit your WordPress theme’s header.php file and add the tracking code to the <head></head> section.
Once you’ve done that, you should start seeing traffic data in your Google Analytics account. So what are you waiting for? Get started today!
And that’s it! You’re now ready to start tracking your site’s traffic with Google Analytics.
Are there any more WordPress Site Stats alternative plugins?
If you’re looking for alternatives to the popular WordPress Site Stats plugin, there are plenty to choose from.
Both WordPress.org and private developers offer a wide range of options, so you’re sure to find one that fits your needs.
And if you’re not satisfied with any of the available plugins, you can always code your own custom solution.
Whichever route you choose, there’s no need to worry about being stuck with an inferior stats plugin, there are plenty of great options out there.
Why are my WordPress Site Stats missing? Solved! Summary.
Sometimes, when you’re logging into your WordPress site, you might notice that your site stats are missing.
There are a few possible reasons for this: either your theme doesn’t support site stats, or you’ve inadvertently disabled them in your settings.
However, there’s an easy way to solve this problem.
First, check to see if your theme includes support for site stats. If it does, then simply go to your settings and enable the feature.
If your theme doesn’t support site stats, don’t worry, there are a number of plugins that can add this functionality.
Simply install one of these plugins and activate it, and you should be able to see your site stats once again.
Finally, it’s also possible that a plugin or theme you’re using is conflicting with the stats plugin, causing it to malfunction.
If this is the case, try deactivating all of your plugins and themes one at a time until you find the culprit.
Once you’ve identified the problem, you can either find a different theme or plugin that doesn’t cause conflicts or report the bug to the developer so they can fix it.
Whatever the reason for your missing stats, don’t worry! With a little troubleshooting, you should be able to get your WordPress site stats back up and running in no time.