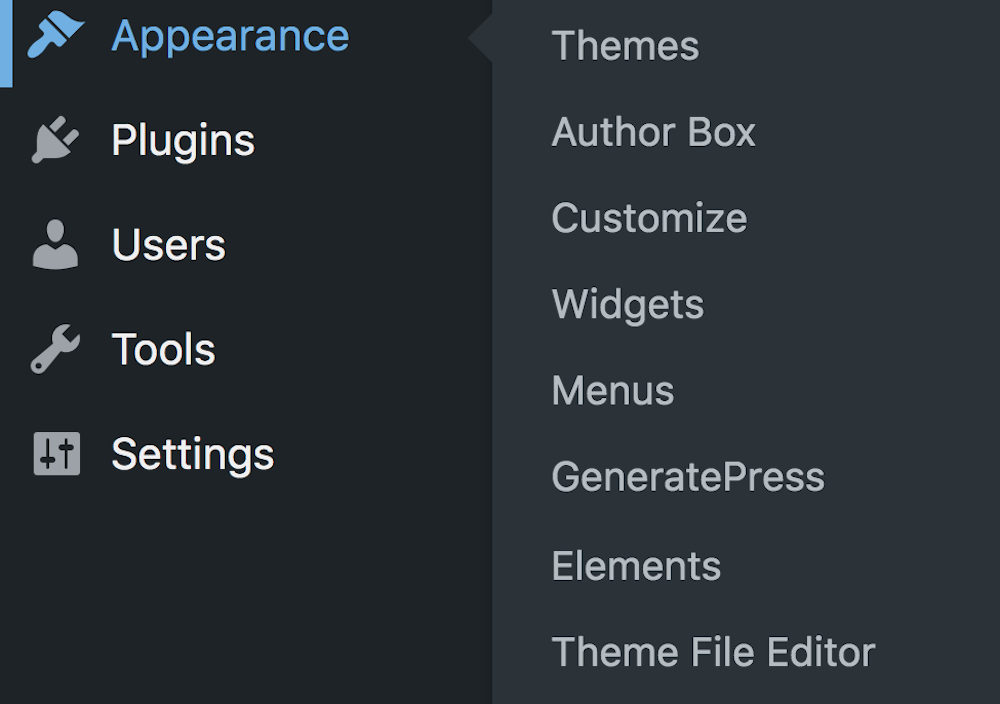Disclosure: This post contains affiliate links. I may receive compensation when you click on links to products in this post. For an explanation of my Advertising Policy, visit this page. Thanks for reading!
How do I enable the Appearance Editor in WordPress?
Normally, to enable your Appearance Editor in WordPress, you would simply go into your WordPress Dashboard and in the right column under “Comments” you will find the “Appearance Editor”. Then you would simply click it and choose the option you would like to use.
However, if your Appearance Editor is not showing up in your WordPress dashboard, you won’t be able to enable it in WordPress.
So, in order to have your Appearance Editor “reappear” in your WordPress dashboard so you can enable it, do check the following:
WordPress.com “Free Plan”.
If you are on the WordPress.com “free plan”, you won’t be able to make any adjustments to the theme, plugins, or any of the other main backend functions of your free WordPress.com blog.
This is probably the most likely reason you probably aren’t going to see the Appearance Editor in your dashboard.
Check that you are running the latest version of WordPress.
If you aren’t on WordPress.com’s free blog plan or if you are self-hosting your WordPress site on another web hosting provider, then the first thing you should do is check to see if you are running the latest version of WordPress.
If you are not, then you should update to the latest version of WordPress straight away.
You can either do this through your WordPress dashboard, your Web Hosting Provider’s Control panel (cPanel), or directly from WordPress.org.
Theme and/or Plugin conflicts.
The next thing you should do is to check to see that there are no plugin or theme conflicts. You can do this by first, switching your WordPress theme back to the original default theme like Twenty-Twenty.
If the “Appearance Editor” isn’t appearing after switching back to the default WordPress theme, you’ll want to check for any plugin conflicts.
You can do this by simply deactivating your plugins systematically, one by one, and after each deactivation, refresh your WordPress site by hitting the refresh button in your web browser.
If you then see the “Appearance Editor” reappear in your WordPress dashboard, then you know you have a plugin conflict.
If you do have a plugin conflict, you should contact the plugin’s developer for further instructions on how to resolve the conflict or you can delete the plugin causing the conflict and find a suitable replacement.
What is the WordPress Appearance Editor?
The WordPress Appearance Editor is a powerful tool that allows users to customize their WordPress site to match their specific needs.
With the Appearance Editor, users can change the colors, fonts, and layout of their site, as well as add or remove sidebar widgets.
The Appearance Editor is a powerful tool that should be used with caution, as it can easily break a WordPress site if not used properly.
Therefore, before making any changes to your site’s appearance, it is always recommended that you create a backup of your site first.
This way, if anything goes wrong, you can always restore your site back to its original state.
The Appearance Editor also provides access to the code behind WordPress themes, allowing advanced users to make changes to the source code.
Overall, the WordPress Appearance Editor is a powerful tool that can be used to customize a WordPress site to match any need.
Why does my WordPress site not have an Appearance option?
When you first set up your WordPress site, you may be wondering where the Appearance option is.
After all, most other sites have this option prominently displayed. The reason for this is that WordPress sites are designed to be highly customizable.
As such, some developers leave out the Appearance option because you can change the appearance of your site directly through the theme’s Customizer.
From the Customizer, they can change things like the header image, background color, and blog layout.
This allows you to preview changes before they go live, and it gives you a high degree of control over the look and feel of your site.
So if you’re wondering why your WordPress site doesn’t have an Appearance option, now you know!
How do I access my WordPress theme editor?
Ah, the WordPress theme editor. A versatile tool that can be used to make small changes to your website’s appearance or major overhauls. And best of all, it’s relatively easy to access. Just follow these simple steps:
1. Log in to your WordPress account and navigate to the “Appearance” section.
2. Under “Appearance,” select “Editor.”
3. At the top right-hand side, you will see the “Select Theme To Edit” Box. Click on the theme you wish to edit.
4. Also, below the “Select Plugin To Edit” box after you’ve selected the theme you wish to edit, you will see a list of files that make up your theme.
Select the file you want to edit and make your changes.
5. When you are finished, click “Update File” to save your changes.
And that’s all there is to it! Now get out there and start customizing your site to perfection.
How do I enable the Appearance Editor in WordPress? Conclusions.
Enabling the Appearance Editor in WordPress is a simple process that can be completed in just a few clicks.
This feature is extremely useful for making CSS changes to your website without having to edit the code directly.
By following the steps outlined above, you can enjoy all the benefits that the Appearance Editor has to offer.
Just remember to always create a backup of your site before making any major changes.
So why not give it a try today?
You may just find that it makes your WordPress experience even more enjoyable.