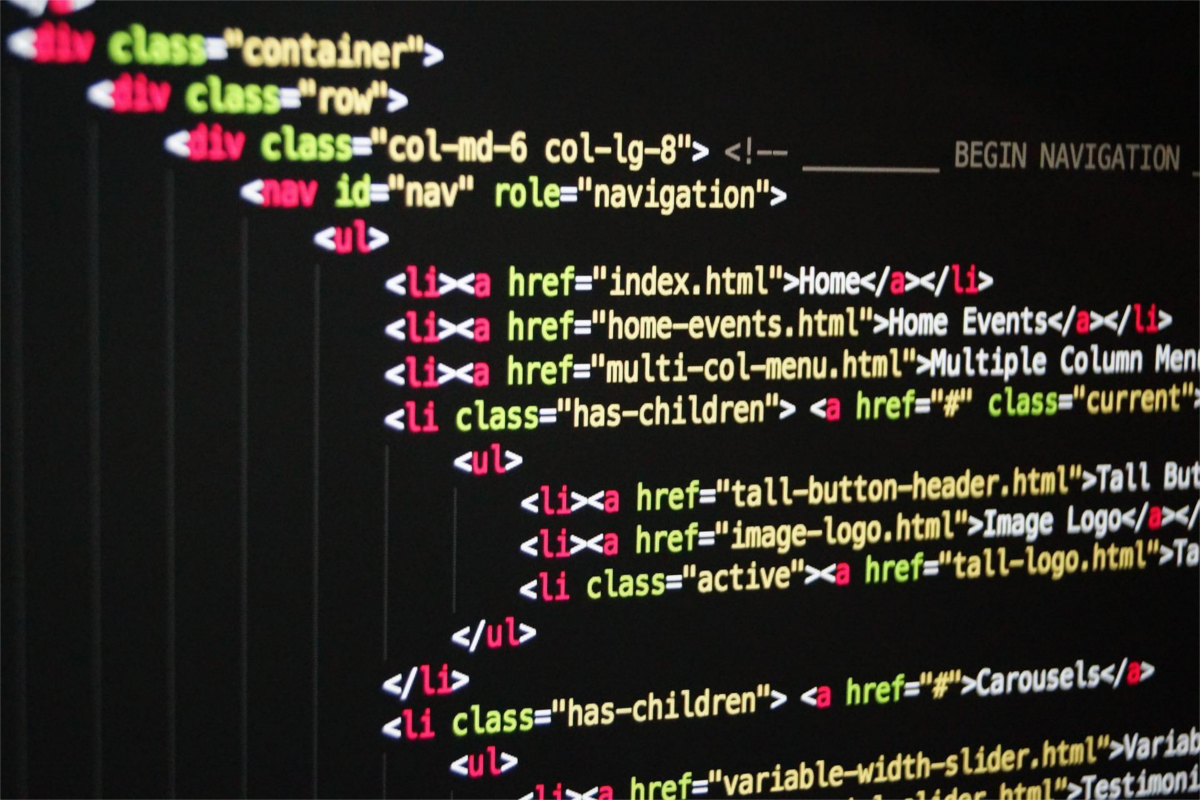Disclosure: This post contains affiliate links. I may receive compensation when you click on links to products in this post. For an explanation of my Advertising Policy, visit this page. Thanks for reading!
How to copy HTML code from a website using Google’s Chrome browser.
Have you ever come across a website and thought, “I wonder how they made that?” Well, now you can find out with just a few clicks! Here’s how to copy the HTML code from a website using Google’s Chrome Browser:
1. Navigate to the web page whose code you want to copy.
2. Right-click anywhere on the page and select “View Page Source.”
3. A new window will open up containing the HTML code for the page.
4. Find the section of code you’re interested in and click to highlight it.
5. Right-click again and select “Copy.”
6. That’s it! You’ve now copied the HTML code from the web page.
How do I view HTML source code in Chrome?
As any web developer knows, viewing HTML source code is an essential part of working with web pages.
However, it can sometimes be a little tricky to view HTML source code in Chrome.
The easiest way to do it is to right-click on the page and select “View Page Source.”
This will open the page’s source code in a new tab.
If you want to view the source code for a specific element, you can also right-click on that element and select “Inspect.”
This will open the element’s source code in Chrome’s Developer Tools.
How to copy HTML code from inspect element in Chrome?
We’ve all been there before – we find the perfect piece of code on a website, but have no idea how to get our hands on it.
Thankfully, Google Chrome’s inspect element tool makes it easy to view and copy HTML code from any web page.
Here’s how it works: first, right-click on the element you want to copy and select “Inspect” from the drop-down menu.
This will open the Developer Tools panel, which displays the HTML code for the selected element.
Next, simply click on the code and press Ctrl+C (Windows) or Cmd+C (Mac) to copy it. Now you can paste the code into your own HTML document and make whatever changes you like.
So next time you see something on a website that you want to use, don’t be afraid to Inspect Element and copy the code!
Copy HTML code from a webpage in Chrome using an extension.
Any web developer worth their salt knows that copy-pasting HTML code from a live website is a huge no-no.
It’s messy, leaves behind a ton of unwanted junk code, and generally just makes things more difficult than they need to be.
But sometimes you just need to get the darn code and you don’t have time to mess around with taking screenshots or manually highlighting everything.
That’s where HTML copy extensions for Google Chrome come in handy.
With these extensions, you can quickly and easily copy HTML code from any webpage with just a few clicks.
So next time you’re in a pinch, give one of these extensions a try and see how much time you save.
Here are the copy HTML extensions you should check out in Chrome:
Html Scan.
The Html Scan Chrome extension is a handy tool for web developers who want to quickly copy HTML code from a webpage.
Simply click on the extension’s icon, and a popup window will appear with the page’s HTML code.
From there, you can select the code you want to copy and paste it into your text editor of choice.
Html Scan also lets you know how many elements are on the page, as well as the total size of the HTML code.
So if you’re ever in need of a quick way to grab HTML code from a web page, be sure to give Html Scan a try.
Copy HTML to Clipboard.
Have you ever needed to copy HTML code from a web page, but found the process to be tedious and time-consuming?
If so, then you’ll be happy to know that there’s a helpful Chrome extension that can make the task a breeze.
Copy HTML to Clipboard is a free extension that allows you to quickly copy HTML code from any web page with just a few clicks.
Simply click on the extension’s icon, select the desired code, and it will be copied to your clipboard.
You can then paste it into your text editor of choice and make any necessary changes.
The next time you need to copy HTML code, be sure to give Copy HTML to Clipboard a try.
Copy Highlighted HTML.
As any web developer would tell you, one of the most tedious tasks is copying HTML code from a live site.
You’ve probably tried a million different hacks, but nothing seems to work perfectly.
Well, there’s finally a solution: the Copy Highlighted HTML Chrome extension.
This nifty little tool lets you highlight the HTML code you want to copy, and then it automatically copies it to your clipboard.
No more fiddling with “view source” or using dysfunctional bookmarklets!
The Copy Highlighted HTML extension is a must-have for any web developer’s or non-web developer’s toolkit.
How to copy a page’s source code in Chrome on mobile?
Chrome on mobile does not have a “view source” function like the desktop version, but you can still access a page’s source code.
To do so, simply open the Chrome menu and select “More tools.”
From there, select “View desktop site.” This will reload the page in a desktop view, at which point you can right-click to view the page source.
Keep in mind that this may not always work, as some sites are designed to prevent mobile users from accessing the full version of the site.
However, it’s worth a try if you’re having trouble viewing a page’s source code on your mobile device.
How to copy HTML code from a website using Google’s Chrome browser. Final thoughts.
In conclusion, although you can certainly copy HTML from a website using the Google Chrome Browser’s “View Source Code” or “Inspect Element”, copying HTML code from a website is best done with one of the many HTML copy extensions available for Google Chrome.
These extensions make it quick and easy to grab the code you need, without all the hassle of taking screenshots or manually highlighting everything.
So next time you’re in a pinch, be sure to give one of these extensions a try and see how much time you save.