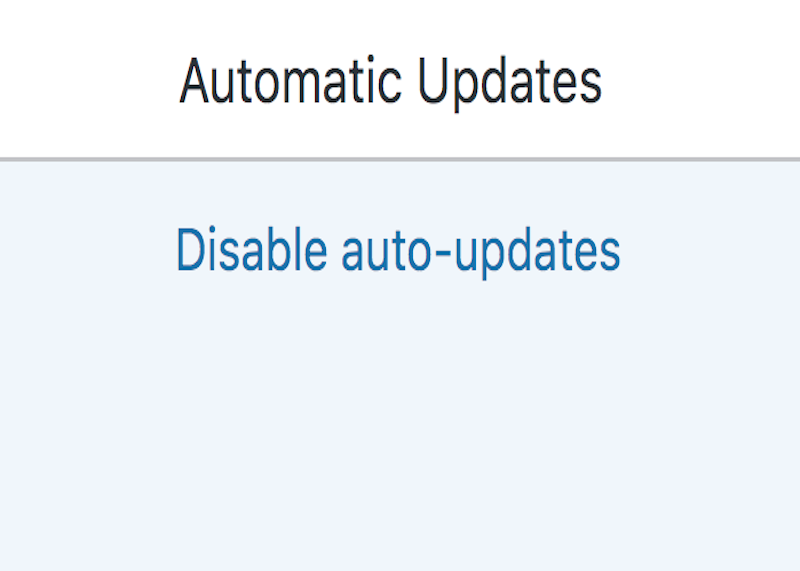Disclosure: This post contains affiliate links. I may receive compensation when you click on links to products in this post. For an explanation of my Advertising Policy, visit this page. Thanks for reading!
Here are 4 ways to disable a plugin update in WordPress!
There are 4 different ways to stop a plugin from updating in WordPress. You can:
- Disable plugin updates directly in WordPress.
- Install and activate the Webcraftic Updates Manager plugin.
- Add code to your functions.php or wp-config.php file to disable updates for a particular plugin.
- Disable all updates for all plugins.
1. Disable plugin updates directly in WordPress.
To disable plugin updates in WordPress, you can go directly into your WordPress Plugins page and select ‘Disabled’ for all plugin updates.
2. Install and activate the Webcraftic Updates Manager plugin.
Another way is to install and activate the Webcraftic Updates Manager, which gives you much more control over updates, all from within that one plugin, no coding necessary.
3. Add code to your functions.php or wp-config.php file to disable updates for a particular plugin.
However, if you’re not afraid of getting your hands dirty with a little coding, you can disable updates for a plugin by simply adding some code to your plugin root file:
add_filter(‘site_transient_update_plugins’, ‘remove_update_notification’);
function remove_update_notification($value) {
unset($value->response[ plugin_basename(__FILE__) ]);
return $value;
}
4. Disable all updates for all plugins.
Finally, if you want to disable all updates, you can add this code to your plugin’s root file: define(‘AUTOMATIC_UPDATER_DISABLED’, true); add_filter(‘auto_update_plugin’, ‘__return_false’);.
You can also add this above the code in your functions.php file: add_filter(‘site_transient_update_plugins’, ‘__return_false’);
Disabling plugin updates is useful if you want to keep a certain plugin from being updated or if you want to update all your plugins manually.
Why disable plugin updates in WordPress?
WordPress is a great content management system, but it’s not perfect. One of the biggest drawbacks is the way it handles plugin updates.
By default, WordPress will automatically update all installed plugins when a new version is released. However, this can often lead to problems.
First, not all plugins are compatible with every WordPress installation.
So, an update that works fine on one site may cause errors on another.
Second, automatic updates can sometimes break a site if a plugin is not compatible with the current theme or other plugins.
Finally, many WordPress users simply don’t like the idea of their site being automatically updated without their knowledge or consent.
Fortunately, there are some easy ways to disable automatic plugin updates in WordPress as we’ve mentioned above
Of course, this also means that you’ll need to remember to manually update your plugins from time to time, but it’s a small price to pay for peace of mind.
What are the consequences of disabling plugin updates in WordPress?
One of the most common pieces of advice when it comes to online security is to keep your software up to date.
This is especially important for WordPress users, as disabling plugin updates can have serious consequences.
Without updates, plugins can become outdated and open up your site to potential vulnerabilities.
In addition, new features and bug fixes will not be available, which can impact the performance of your site.
Finally, you may miss out on important security patches that could protect your site from hacks and attacks.
So while it may be tempting to disable plugin updates, it’s important to remember the potential risks involved.
Doing so could leave your WordPress site vulnerable and exposed.
When is it necessary to disable plugin updates in WordPress?
Plugin updates are a necessary part of WordPress maintenance.
However, there are times when it might be necessary to disable plugin updates.
For example, if you have a custom plugin that isn’t compatible with the latest version of WordPress, you’ll need to disable updates until a new version is released.
Or, if you’re troubleshooting a problem on your site, you may need to disable updates for all plugins so that you can isolate the issue.
In general, it’s a good idea to keep plugin updates enabled unless there’s a specific reason to disable them.
That way, you can be sure that your plugins are always up to date and compatible with the latest version of WordPress.
How to update plugins manually in WordPress.
WordPress is a great platform for building websites, but it’s important to keep your plugins up to date.
While WordPress will automatically update most plugins, there are times when you may need to update a plugin manually.
Here’s how to do it:
First, log into your WordPress site and go to the Plugins page. Next, find the plugin that you need to update and click on the “Update Now” link.
WordPress will download the newest version of the plugin from the WordPress Plugin Directory or from the 3rd Party Developer directly if you have a premium plugin that is not listed in the WordPress Plugin Directory on WordPress.org.
Once the download is complete, click on the “Activate Plugin” link.
That’s it! You’ve successfully updated the plugin.
Keeping your plugins up to date is an important part of maintaining a WordPress site.
By updating plugins manually, you can be sure that your site is always using the most recent versions of all your plugins.
Alternatives to disabling plugin updates in WordPress.
If you’re a WordPress user, you’ve probably been there before: You’re in the middle of writing a post or working on your site when suddenly, a popup appears, asking you to update a plugin.
While plugin updates are usually quick and painless, there are times when an update can cause problems with your site. In these cases, it’s often tempting to just disable the plugin update feature altogether.
However, this isn’t always the best solution. Here are a few alternatives to disabling plugin updates in WordPress.
One option is to simply ignore the update notifications. If a plugin is working fine, there’s no need to update it right away.
Unless there’s a security vulnerability or other critical issue, you can wait until you have some free time to update the plugin.
Another option is to install a plugin that gives you more control over when and how updates are installed.
Here are a few of those plugins you should check out:
This way, you can still keep your plugins up-to-date without having to worry about disruptions to your workflow.
Lastly, if you’re comfortable with code, you can add a few lines of code to your WordPress configuration file (wp-config.php) that will disable automatic updates altogether.
Of course, this should only be done if you’re confident that you’ll remember to manually update your plugins on a regular basis.
As you can see, there are a few different ways to deal with unwanted plugin updates in WordPress.
Which method you choose will depend on your own preferences and workflow.
Whatever you decide, just make sure that your plugins stay up-to-date so that your site stays secure and running smoothly.
Disable a plugin update in WordPress for better control, and conclusions.
In general, it’s a good idea to keep plugin updates enabled on your WordPress site.
However, there may be times when you need to disable plugin updates in order to troubleshoot an issue with your site.
As you can see, there are several ways to deal with unwanted plugin updates in WordPress, so you can choose the method that works best for you.
Just make sure that your plugins stay up-to-date so that your WordPress site stays running smoothly.