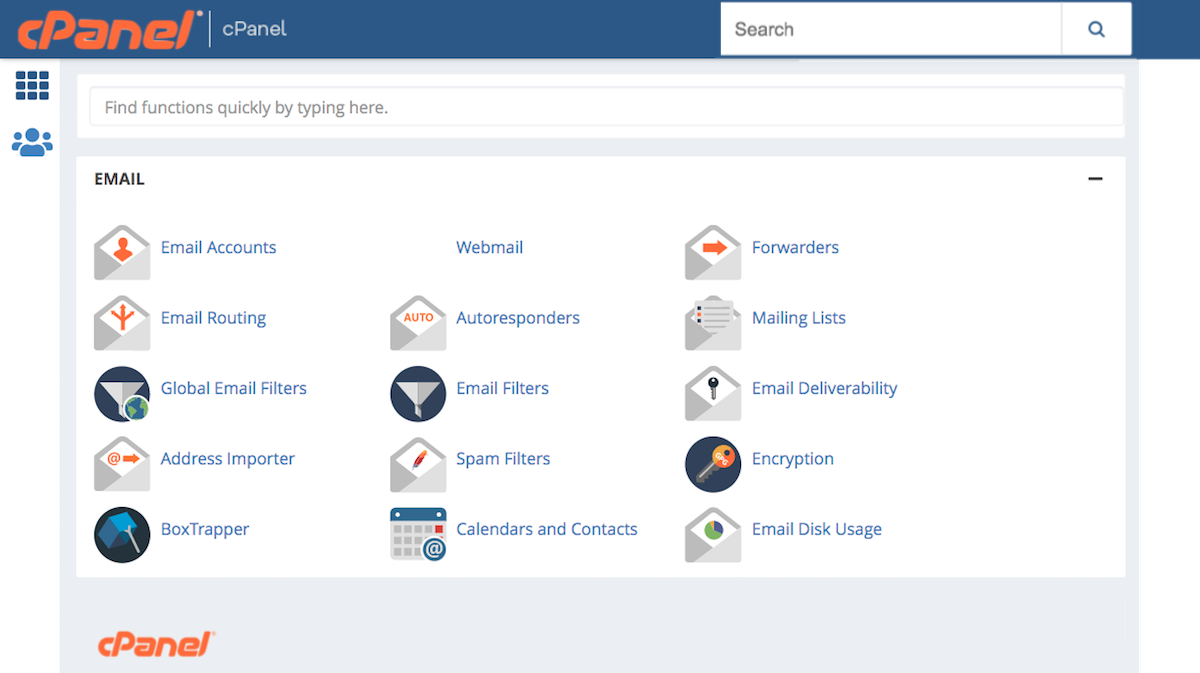Disclosure: This post contains affiliate links. I may receive compensation when you click on links to products in this post. For an explanation of my Advertising Policy, visit this page. Thanks for reading!
How to edit a WordPress website in cPanel.
In today’s world, more and more businesses are turning to WordPress to create their websites. This is because WordPress is not only easy to use, but it also provides a lot of flexibility in terms of design and functionality.
However, while WordPress is easy to use, it can be a little tricky to edit your website if you don’t know where to look.
In this post, we will show you two different ways that you can edit your WordPress website using cPanel. So whether you’re a beginner or an experienced user, these should help post has something for everyone!
Here’s how to edit a WordPress website using cPanel using these 2 different, yet very easy methods.
- Using cPanel’s HTML Editor.
- Use cPanel to access your WordPress dashboard.
Using cPanel’s HTML Editor.
- You can edit your WordPress website through cPanel’s HTML Editor by logging into cPanel and then clicking on File Manager.
- From there, you can select the file you want to edit and then click on the HTML Editor icon.
- After that, you’ll need to select the character set encoding that the file uses.
- Once you’ve done that, you can click on Edit to make changes to the file.
- After making the necessary changes, click ‘Save”.
- That’s it! You’re done!
Use cPanel to access your WordPress dashboard.
The easiest way to change the content of your WordPress website is not through cPanel, but through your WordPress dashboard itself.
However, if you’ve lost your WordPress website’s login information it would be practically impossible to do this. This is where cPanel comes in!
- First, simply log into your cPanel dashboard for your web hosting account.
- Then, open up the file manager in cPanel, and go to the root directory of your WordPress installation. The default location is /public_html/wordpress/.
- Once you’re In the root directory, you will see a file called wp-config.php. This file contains all of the information about your WordPress installation, including the password for the administrator account.
- Get the Admin password/login information listed, then log into your WordPress dashboard and edit your WordPress website from there!
What is cPanel and what does it do for WordPress websites?
cPanel is a web hosting control panel that provides a graphical interface and automation tools designed to simplify the process of hosting a website.
cPanel is most commonly used by web hosting providers, but it can also be used to manage individual WordPress websites.
cPanel includes features such as email account management, file manager, database manager, and more.
For WordPress users, cPanel can be used to manage plugins, themes, and settings.
cPanel can also be used to create backups of your WordPress website.
In short, cPanel makes it easy to manage your WordPress website, even if you’re not a technical expert.
How to access cPanel.
cPanel is a web-based hosting control panel that provides a graphical interface and automation tools designed to simplify the process of hosting a website.
cPanel is typically used by web hosts to provide a control panel for customers’ websites, allowing them to manage their own web space with ease.
While cPanel is not required for hosting a website, it is often considered an essential tool for webmasters.
Assuming you’re on a shared server, the first step is to simply log in to your web hosting account’s control panel (usually cPanel). And that’s it basically.
However, you can also access cPanel, simply type “cpanel” into the web browser’s address bar after your website’s URL and hit Enter.
For example, “yourwebsite.com/cpanel” or “yourwebsite.com:2083”.
You will then be prompted to enter your username and password.
Once you have logged in, you will be able to access all of the features and options that cPanel has to offer. If you have any questions or problems, be sure to contact your web host for assistance.
Tips for editing a WordPress website in cPanel.
Editing a WordPress website in cPanel can be a bit of a challenge, but there are a few key tips that can make the process much easier.
First and foremost, it’s important to remember that cPanel is a database-driven platform, so any changes you make will be stored in the database.
This means that you need to be very careful when editing files in cPanel, as you could easily break something.
Secondly, it’s worth noting that WordPress stores everything in its own directory, so you’ll need to navigate to that directory before you can start making changes.
Finally, remember to always back up your database before making any changes, just in case something goes wrong.
With these tips in mind, editing a WordPress website in cPanel should be a breeze.
Frequently Asked Questions about “How to edit a WordPress website in cPanel.”
Here are some of the most Frequently Asked Questions about editing a WordPress website. in cPanel.
Q. How do I log into cPanel?
A. You can log into cPanel by going to your web hosting account and entering your username and password.
Q. How do I open the File Manager in cPanel?
A. To open the File Manager in cPanel, click on the “File Manager” icon under the “Files” category.
Q. What is the root directory of my WordPress installation?
A. The default location for the root directory of a WordPress installation is /public_html/wordpress/.
Q. How do I find the wp-config.php file?
A. The wp-config.php file is located in the root directory of your WordPress installation.
Q. What information is contained in the wp-config.php file?
A. The wp-config.php file contains all of the information about your WordPress installation, including the password for the administrator account.
Q. Where do I get the admin password/login information?
A. The admin password/login information is located in the wp-config.php file in the root directory of your WordPress installation.
How to edit a WordPress website in cPanel, conclusions.
Editing a WordPress website in cPanel can be a bit of a challenge, but with a little know-how, it’s definitely doable.
By following these simple tips, you’ll be able to make changes to your website quickly and easily. Just remember to always backup your database before making any changes!
David Peluchette is a Premium Ghostwriter/WordPress, SaaS, Tech and Travel Enthusiast. When David isn’t writing he enjoys traveling, learning new languages, fitness, hiking and going on long walks (did the 550 mile Camino de Santiago, not once but twice!), cooking, eating, reading, SEO Voodoo and building niche websites with WordPress.