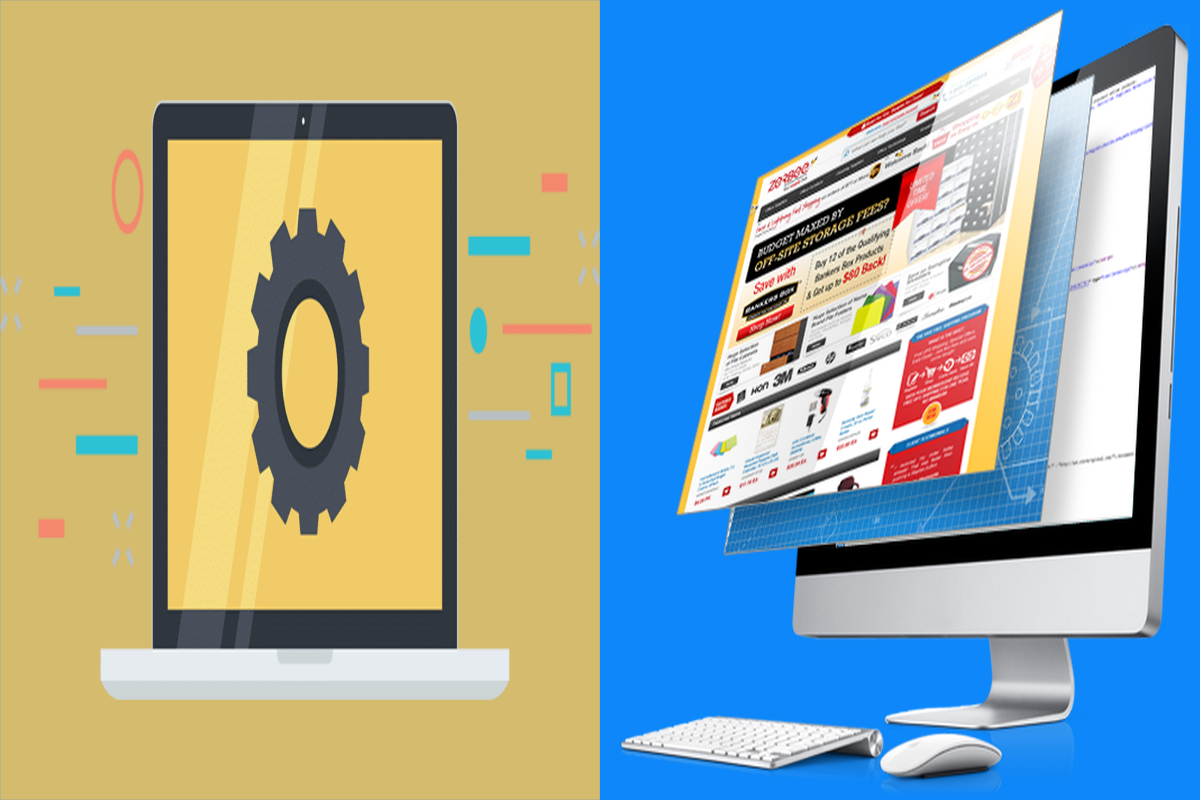Disclosure: This post contains affiliate links. I may receive compensation when you click on links to products in this post. For an explanation of my Advertising Policy, visit this page. Thanks for reading!
How to replace an old WordPress website with a new one.
WordPress has established itself as the most popular blogging platform on the internet today. As of 2021, WordPress is used by 40% of all websites around the world.
Millions of people use WordPress to create their own sites and blogs without having to learn HTML or any other coding language.
The fact that it’s so easy to install and use can also be considered as one of its flaws.
Many times, people who don’t know much about web design or how to handle WordPress in terms of security often treat it like a complete website, instead of just the engine to run their blogs.
Until now, you have been happy with your old website, but now it’s time to replace it with a brand new one, possibly hosted on a whole new hosting plan with another Web Host.
You plan on changing everything, a modern theme, cleanly coded with no bloat, dynamic, mobile ready and best of all, fast and multi-functional.
But, you still want to keep much of the old, yet timeless, evergreen content. You’ve already created your brand new website in WordPress and you’re ready to go.
You’re free just to replace your old site with a new one, but still, you don’t want to lose all those great posts and comments on your previous old website.
Therefore, the best option after creating a new WordPress site is to simply copy the old posts over and then delete the old website.
So, what are your options?
There are three possible courses of action, with similar, but different steps for each one.
Options for how to replace an old WordPress with a new one.
Option 1: Migrating Your Old Site to a new one with a plugin.
First, it’s important to note, but it may seem obvious that whichever plugin you use, they are installed first on both your old WordPress site and your new one.
UpdraftPlus.
UpdraftPlus is a plugin which will help you in creating a backup of your site, so that in case anything goes wrong, you can restore the old version.
This method is the easiest of the three, but it might take more time than replacing your website with a new one. Here are the steps you would follow:
Go to Settings>>UpdraftPlus and click on “Settings” in order to set up UpdraftPlus for backing up your old site Go to Tools>>Backup.
Now in order to create a backup of your site.
Make sure you are logged in to the new website.
Go to Tools>>Export in order to export all posts, pages, comments and custom fields from your old blog.
This can take some time while it creates a .xml file.
Go to UpdraftPlus and click on “restore/transfer” and upload the .xml file you created.
This can also take some time while it uploads, but it requires no technical knowledge or special backup skills.
However, it could take up to a couple of days to transfer your old posts and comments depending on how big your site is, so be patient.
Duplicator.
Duplicator is another plugin, which helps you in migrating your old site by copying it over to WordPress.
This method doesn’t rely on using .xml files, so it is faster than exporting and importing them.
Also, the plugin has its settings in order to optimize the speed of the copying process.
Duplicator is available for free on WordPress.
Another drawback is that if your hosting company doesn’t support WP-CLI, it won’t work.
Go to Duplicator on the new website and get the zip file of your old blog.
Put it in a safe place.
Go to Tools>>Import in order to import the .zip file all of your posts, comments etc.
Be patient while the process takes some time.
WP Clone or BackupBuddy.
These are two premium plugins for WordPress that allow you to clone your site and save it as a backup, but they work in different ways to Duplicator and UpdraftPlus.
WP Clone allows you to use it for more than one site.
WP BackupBuddy allows you to use it indefinitely.
The steps are pretty similar to Duplicator:
Go to Tools>>Export in order to export your old blog.
Go to WP Clone or BackupBuddy and download their premium plugin.
Paste the address of your site in the “Install from URL” section, where they ask you to enter a URL.
Go to Tools in order to export all posts and comments in a .zip file.
It may take up to a couple of days for WP Clone or BackupBuddy to migrate your old WordPress website to your new one.
Option 2: The XML File and Your Old Site’s RSS Feed.
This is a simpler version of option 1, but requires one extra step not necessary in option 1. To do this, follow these steps:
Go to the Tools section of your new WordPress site and login in there. If you don’t have a new website yet, click on one of the plugins and set up a new WordPress site.
Insert an empty post in your old blog. Inserting an empty post will simply create a blank page that doesn’t contain any content.
Go to the Tools section of your new WordPress site and login in there. If you don’t have a new website yet, click on one of the plugins and set up a new WordPress site.
Create an empty post, but this time select “Past” as the publishing status from the dropdown menu next to Publish.
Go to your new WordPress site’s posts section and click on the title of the post that you just published. On the right side, you will see all the tags associated with that post. Click on “Edit.”
Add a comma followed by “plus” and then paste in your old RSS feed URL from your previous site.
Save the changes. This will attempt to import all of your old content into the new WordPress site’s database. If this doesn’t work, then try it again until it does.
Option 3: The RSS Feed With Your New Site’s Posts in the XML File.
This is a combination of option 1 and option 2, but requires two extra steps not necessary in option 1 or 2. To do this, follow these steps:
Go to the Tools section of your new WordPress site and login in there. If you don’t have a new website yet, click on one of the plugins and set up a new WordPress site.
Create an empty post, but this time select “Future” as the publishing status from the dropdown menu next to Publish.
Go to your new WordPress site’s posts section and click on the title of the post that you just published. On the right side, you will see all the tags associated with that post. Click on “Edit.”
Add a comma followed by “plus” and then paste in your old RSS feed URL from your previous site.
Save the changes. This will attempt to import all of your old content into the new WordPress site’s database, but it will only include items published after you set up this RSS feed. If this doesn’t work, then try it again until it does.
Now that you have imported posts from your previous site to the new WordPress site, you need to delete your old website’s server files.
Visit your existing website and click on “Settings” and then “General” in the top navigation bar. Scroll down to the section called “WordPress Address (URL)” and enter your new WordPress site’s URL in the box.
In most cases, you will be provided with a new install code that was emailed to you when you purchased your domain name during the WordPress signup process. If not, then contact customer service for help.
Insert the new install code into the box and save your changes. This will reconfigure your site’s URLs so that they now match those of your new WordPress site.
Delete the old site from the cPanel file manager as directed by customer service.
How to replace an old WordPress website with a new one. Summary.
Your old WordPress website is outdated, and it’s time to replace it with a new one. We’ve provided some information on how you can do this without too much hassle by following the steps above.
The next step is up to you.
Have you found your perfect replacement site yet?