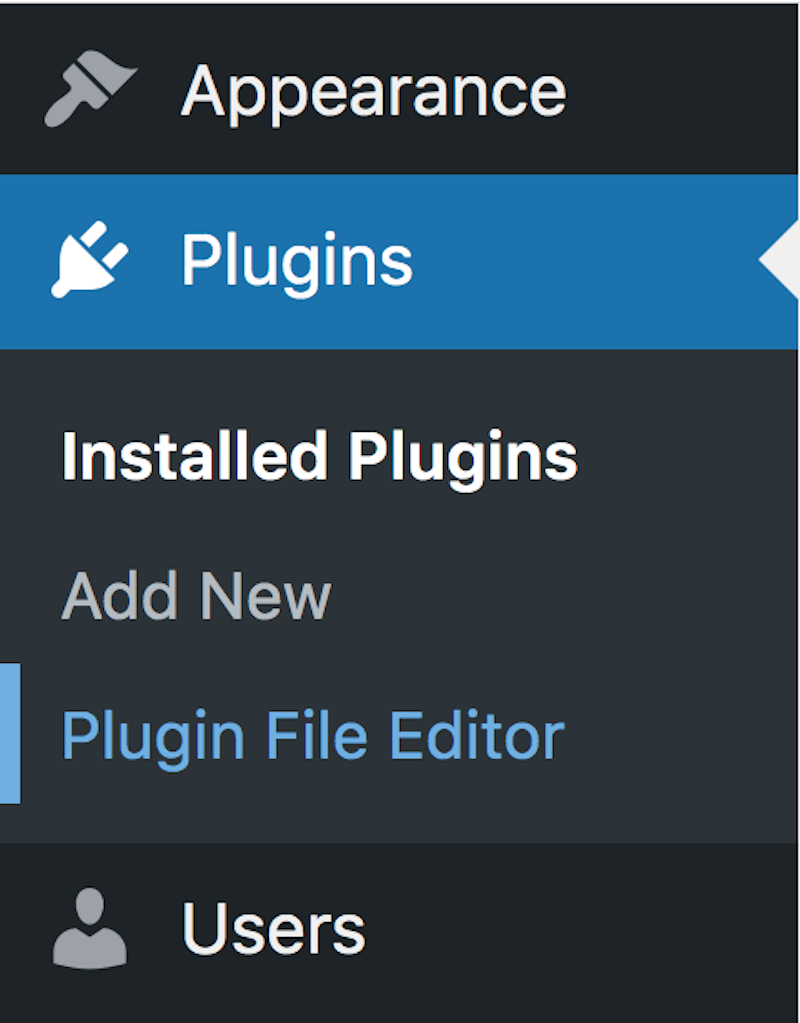Disclosure: This post contains affiliate links. I may receive compensation when you click on links to products in this post. For an explanation of my Advertising Policy, visit this page. Thanks for reading!
Why is your WordPress plugin editor not showing?
The most likely reason why your WordPress plugin editor isn’t showing is that you have a define( ‘DISALLOW_FILE_EDIT, true); added to your files.
Sometimes this is done to prevent Hackers from inserting malicious code into your WordPress plugins or themes files directly from your WordPress Dashboard. So you will need to remove it.
Since you obviously can’t do this through your WordPress Dashboard, you’ll have to go into your WordPress Plugin Files through your cPanel or other control panel interface provided by your Web Host.
To get your WordPress Editor showing up again in your WordPress Dashboard you’ll need to login to your Web Hosts cPanel or similar control panel interface, here’s how:
- In cPanel go to Files >> File Manager.
- A new tab/window will open. On the far right, you will see a list of files for your website, Each website’s file is named accordingly.
- Click on the website’s files that you want to change.
- Navigate to the public_html directory WordPress folder and click.
- To the right, you will see the “wp-config.php” file. Click on that, then click, “Edit”.
- After you click to edit, you will see a popup to confirm the editing of this file. This is a cPanel precaution that authenticates your access. Click, “Edit” once again.
- You will see a bunch of coding lines. Don’t worry about them.
- Now, go to your browser’s on-page search bar and paste this: define( ‘DISALLOW_FILE_EDIT’, true ); into it. Then click, “Find”.
- When you find that exact piece of code, you can either delete it or add // before it.
- Click “Save”.
- Now, go back to your WordPress Dashboard and either refresh the page or re-log back in.
- Go to Plugins.
- Now you should see the “Plugin File Editor” reappear right below “Add New”.
- That’s it!
Can you edit the code of a WordPress plugin?
If you’re a WordPress user, you’ve probably installed a plugin or two (or fifty). Plugins are great because they can add all sorts of functionality to your website without you having to know a single line of code.
But what happens if you want to make a small change to the way a plugin works? Can you edit the code?
Yes and no. WordPress plugins are usually written in PHP, a programming language that is relatively easy to learn.
If you’re familiar with HTML and CSS, you should be able to read and understand PHP code.
In addition, most plugins also include JavaScript code, which is significantly more difficult to edit.
Finally, some plugins are “locked” so that only the original author can make changes.
As a result, it’s important to carefully consider whether you need to edit a plugin before making any changes.
Editing plugin code can be tricky because small changes can often have unexpected consequences.
It’s always best to create a backup of your website before editing any code, just in case something goes wrong.
And if you’re not sure what you’re doing, it’s best to leave the plugin code alone and hire a professional programmer to make the changes for you.
How do I edit a WordPress plugin?
To edit a WordPress plugin, you need to access the plugin’s code. This can be done by going to the Plugins>”Plugin File Editor” section of the WordPress Dashboard panel.
Once you’re in the Editor, you’ll be able to see all of the Plugin’s files on the right-hand side.
To edit a file, simply go to the right top corner, and in the “Select Plugin To Edit” Bar, Click on the Plugin you wish to edit and make your changes.
Once you’re finished, click “Update File” to save your changes. Keep in mind that plugin updates will overwrite any changes you make, so it’s always a good idea to create a backup before making any changes.
If you’re not comfortable editing code, there are plenty of WordPress plugins available that offer graphical user interfaces for making changes.
With a little bit of searching, you should be able to find a plugin that meets your needs.
How do I disable the plugin editor in WordPress?
If you’re a WordPress user, chances are you’ve been there before: you’re working on a post or page, and you accidentally click on the “Edit” button for a plugin.
Suddenly, you’re staring at a screen full of unfamiliar code and wondering what on earth you’re supposed to do with it.
Don’t worry, we’ve all been there. Fortunately, there’s an easy way to disable the plugin editor in WordPress so that you can avoid this situation in the future.
To disable the plugin editor, simply follow the steps above to access your WordPress PHP files, but instead of deleting them, you’ll be adding the following line to your wp-config.php file:
define( ‘DISALLOW_FILE_EDIT’, true );
Once you’ve done that, you’ll no longer be able to access the plugin editor from your WordPress Dashboard panel.
This will help to prevent accidental changes to your plugin files and keep your site running smoothly.
How do I enable plugins on WordPress?
Any self-respecting WordPress aficionado knows that plugins are essential for customizing a site and adding new features.
However, for the uninitiated, the process of enabling plugins can be a bit confusing. Here’s a quick rundown of how to do it:
First, log into your WordPress website’s dashboard and navigate to the plugin page.
From there, you’ll need to select the plugin you want to enable and click the “activate” button.
However, if you haven’t uploaded and installed the plugin you want to your WordPress Dashboard, you’ll have to do this first order for a plugin to work.
This process is relatively simple and can be done in just a few steps.
First, log in to your WordPress dashboard and navigate to the “Plugins” section.
Next, click on the “Add New” button and search for the plugin you want to install. Once you have found the plugin, click on the “Install Now” button.
Finally, activate the plugin and you’re ready to start using it.
With just a few clicks, you can add powerful new features to your WordPress site.
Once your chosen plugin is activated, you’ll be able to adjust its settings from the plugin page. And that’s all there is to it!
Now you’re ready to start using plugins to power up your WordPress site.
WordPress plugin editor not showing. Conclusions.
If you’re WordPress plugin editor is not showing, there are a few possible explanations.
First, it’s possible that your WordPress Dashboard panel is not set to display the plugin editor.
If this is the case, simply follow the steps above to access your WordPress files and add the following line to your wp-config.php file:
define( ‘DISALLOW_FILE_EDIT’, true );
Once you’ve done that, you should be able to access the plugin editor from your WordPress Dashboard.
If you’re still having trouble, it’s possible that the plugin you’re trying to edit is not compatible with the version of WordPress you’re using.
In this case, you’ll need to contact the plugin developer and ask for an updated version of the plugin.
We hope this article has helped you troubleshoot the “WordPress plugin editor not showing”, issue.