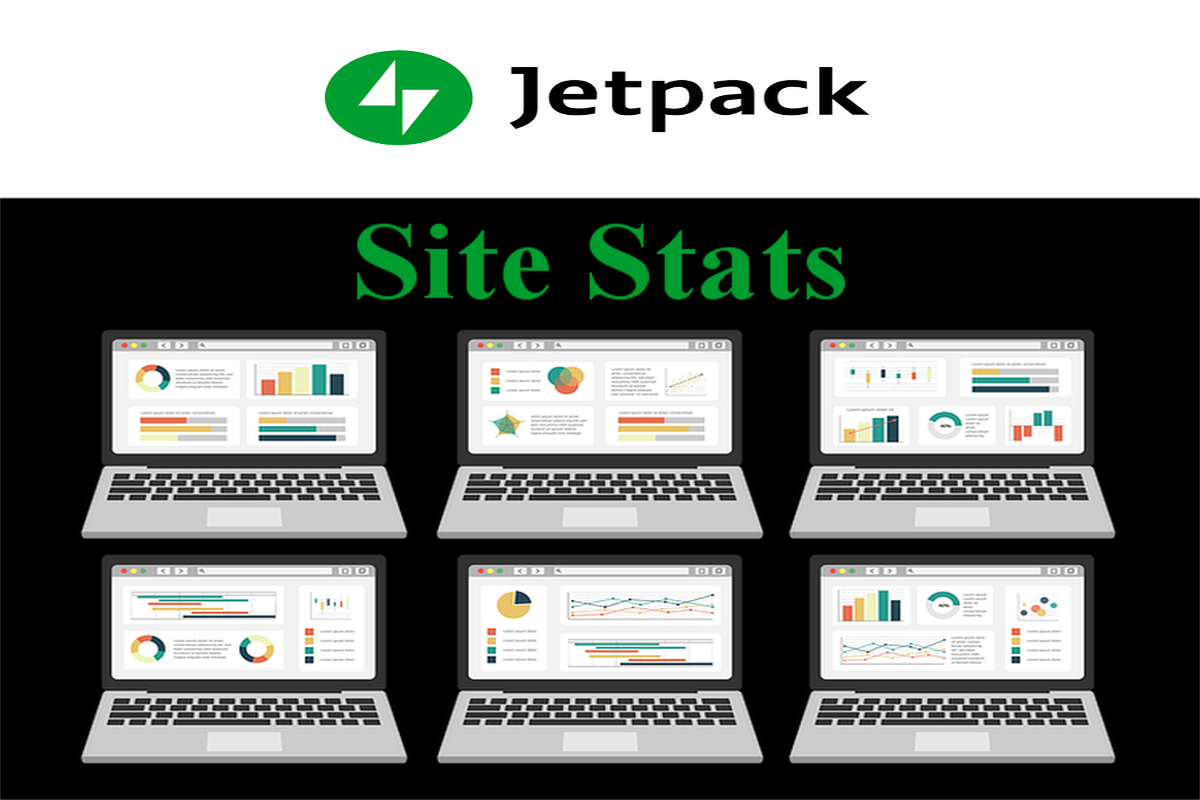Disclosure: This post contains affiliate links. I may receive compensation when you click on links to products in this post. For an explanation of my Advertising Policy, visit this page. Thanks for reading!
Jetpack Site Stats not working? Reasons.
Here are the most common, and some not so common, reasons why your Jetpack Site Stats aren’t working:
- Plugin Conflict. (most common)
- Caches Need Clearing.
- Theme Conflict.
- WordPress Update.
- Login issues.
- Notifications Module.
- Hosting Provider.
- Author Stats not showing.
In this post, we are going to go over these possible issues that are causing your Jetpack Site Stats from not working as well as go over their fixes.
Jetpack Site Stats not working? Fixes.
Plugin Conflict.
If you’re seeing a “Stats not working”, typically this means your page views are not being recorded. But you could mean a plugin conflict. Sound familiar? As with the majority of WordPress issues, there could simply be a plugin conflict and Jetpack is no exception.
Therefore, try disabling all plugins except Jetpack and see if the problem still persists.
If that fixes the issue, then it means that another plugin is causing your Jetpack Site Stats from working.
If that’s the case, re-enable your plugins one at a time until it breaks again to determine which plugin is the cause.
You can also use this plugin: Health Check & Troubleshooting.
Caches Need Clearing.
First, clear both your Internet Browser’s Cache and your WordPress’s Cache to see if they make any difference. If not, then try logging in to your website through a different browser and see whether the graph loads if you’re logged in using that different browser.
Also check if you can see if there are any console errors for that page in your browser’s extension or it’s version of “Tools”. In Google’s Chrome they can be found in the upper right corner of the browser by clicking on the “3 dots” icon.
Other possible Browser issues with Jetpack.
Make sure that your browser is up to date: you can check here: browsehappy.com
If it’s not, try updating your browser or switching to a different browser.
If it is updated, try these two things:
- Again, try clearing your browser’s cache and cookies.
- Try with all browser extensions or add-ons temporarily disabled.
Theme Conflict.
Sometimes a change to your WordPress theme or an update to your theme by the theme’s developer could also cause a conflict with Jetpack.
Again, this plugin, should be able to pick up any theme conflicts as well as plugin conflicts: Health Check & Troubleshooting
You can also try another theme for a day, like one of the default “Twenty” that your site came with, you should be able to see if it’s an issue with your theme if the stats work properly after switching.
If so, then contact your theme’s developer or support and notify them of the conflict issue.
In addition, Jetpack, like many other plugins, also uses a function called wp_footer() to insert elements like a Stats tracking code to your site’s footer.
However, don’t try this unless you know PHP or at least enough to do the following task. If you have any doubts, contact your current theme’s developer, support or consult their forum.
This function has to be added to your theme’s footer.php file, right before the closing tag.
You can read more about it here: https://developer.wordpress.org/reference/functions/wp_footer/
If you’ve recently edited that file, changed or updated your theme, you’ll want to make sure the wp_footer() function is still there.
If it is there, you’ll want to check for other code you, a developer or anyone with access to your site, authorized or unauthorized, may have added to your theme (like in your sidebar, for example) that may break everything that comes after.
WordPress Update.
Sometimes WordPress updates can throw off, not only themes and plugins, but Jetpack as well.
So first, check that you have the latest version of WordPress running on your site.
If not, update it, then check to see if that solved the Jetpack Site Stats issue not working.
If it is updated and you are still having issues, sometimes these issues are caused by the recent update itself, so check with Jetpack to report the issue.
If you’ve had problems after a recent update, then others have probably had them as well. Therefore, I’m sure Jetpack would already be working on the issue.
Login issues.
Your Jetpack Site Stats not working issues could be a result of something as simple as switching from Jetpack’s Secure Sign On to signing in through the default login form.
You can check any changes by switching off Jetpack’s Secure Sign On.
Notifications Module.
Some users have had issues with Jetpack’s Notification Module causing their Jetpack’s Site Stats from working properly. If it’s the Notification Module, you can solve it by disabling the Notification Module in JetPack. Then notify Jetpack for further instructions.
Hosting Provider issues.
You may have internet connectivity or server issues through your ISP or your Website’s Hosting Provider, hosting your website. First, try accessing your site again from a different internet connection. That’s the first easy thing to rule out.
Next, simply try removing and reactivating the Jetpack plugin.
If you’ve tried using a different internet connection and also deactivating the plugin, then activating it again. If it still shows the same error messages, then try to check the stats using WordPress.com and see if that works.
If it’s your Website’s Hosting Provider, then this step needs to be done by someone that has shell access to your site, which most Hosting plans restrict. So you can ask their support to run some tests and provide the output to you. Then you can send them to Jetpack via their support contact form.
Many times, however, if the issue is Hosting related, your Website’s Hosting Provider will solve the issue on their end without you having to send any reports to Jetpack.
Author Stats not showing.
If you cannot see the Stats for Individual Authors on your blog, but the Stats for your Authors only show the views of (Admin) posts, try these:
As a first step, confirm whether the “Count logged in page views from” is currently enabled for your Authors, on the site. You can find this setting under Jetpack > Settings > Traffic. Then in the box titled “Site Stats”.
If that setting is not enabled, you will need to turn it on.
If it is turned on, you will then need to ask every single Author to login and check their Stats at WordPress.com. After that, the Stats should then become available.
Finally, you should contact Jetpack and notify them of the issue, to see if they will need to do anything to make that feature visible once again from your WordPress Dashboard, if that alone hasn’t restored that feature back to your WordPress Dashboard.
Jetpack Site Stats not working, summary.
Remember, Jetpack is hugely powerful and the main reason for its power is that it gives the site owner a bundle of powerful plugins, all wrapped up into one “super plugin” created by WordPress experts at Automattic (founded and lead by none other than Matt Mullenweg himself) who was also one of the original founders and creators of WordPress itself.
But, since Jetpack is a part of WordPress.com, it is the most powerful tool in the WordPress ecosystem. If you use it right, there’s nothing else that will make your WordPress Website more powerful as well.
As I mentioned at the beginning of this post, the majority cause of any WordPress site issues comes down to either plugin or theme conflicts. Since Jetpack is probably one of the biggest and most powerful plugins in WordPress, this should come as no surprise.
Thank God for this great little plugin, “Health Check & Troubleshooting”, which can help you diagnose any potential conflicts quickly and easily, not only in regards to Jetpack, but any other site wide conflicts as well.