Disclosure: This post contains affiliate links. I may receive compensation when you click on links to products in this post. For an explanation of my Advertising Policy, visit this page. Thanks for reading!
Why implement Mailchimp WooCommerce order notifications.
Using a service like Mailchimp or services like Mailchimp, Aweber, etc. you know just how useful they can be when trying to build and collect email addresses so you can stay more connected with your website’s visitors and potential new customers.
Fix WooCommerce Fast With WooCommerce Extensions Here!
You should also know that if you have a WooCommerce store offering those same visitors great products and services, then implementing Mailchimp with your WooCommerce store can help you stay even more connected to your customers’ purchase orders and other relevant transactions.
With Mailchimp WooCommerce order notifications, you can send automated order notifications like receipts, shipping confirmations and much more.
You can also enable only those notifications that your website or business may need.
In addition, you can customize these notifications and add product recommendations to encourage repeat business as well.
However, in order to utilize and benefit from the email commerce order notifications feature, you need to not only know how to implement it right, but to manage those notifications as well as fix any issues that may arise.
In this post I will talk about some of those issues as well as other facts you should know when implementing Mailchimp WooCommerce order notifications for your WooCommerce store.
How to set up Mailchimp WooCommerce order notifications.
Here’s a link to step by step instructions created by Mailchimp that can take you through the steps of how to set up your Mailchimp WooCommerce order notifications for your WooCommerce, WordPress website.
What are the best Mailchimp WooCommerce integration plugins?
Although Mailchimp and WooCommerce have created a streamlined implementation process, there are a couple plugins you might want to take a look at to enhance your Mailchimp and WooCommerce connection.
These integration plugins may also help you enhance your Mailchimp WooCommerce order notifications as well. There are two of them that I found that are the most useful.
But don’t take my word for it. These two are also the most popular WooCommerce Mailchimp plugins on WordPress.org. Both have received well over a thousand reviews each.
Below are the two plugins with links to each in the images provided.
I have gone over the main gist of what these plugins can do as well as their uses for your WooCommerce and Mailchimps implementation needs.
Mailchimp for WooCommerce.
This is the official Mailchimp plugin for WooCommerce integration, your customers and their purchase data are automatically synced with your Mailchimp account.
This makes it easy for you to send targeted campaigns, automatically follow up with customers post-purchase, recommend products, recover abandoned carts, and measure the ROI of your marketing efforts. It’s completely free and there is no paid version.
- Sync to your Audience in Mailchimp with purchase data.
- Sync new subscribers to your Audience when they create an account and opt-in.
- Set up marketing automations to remind customers about items they left in their cart or viewed on your site, win back lapsed customers, and follow up post-purchase. (Now available for free accounts!)
- Showcase product recommendations.
- Track and segment customers based on purchase history and purchase frequency.
- View detailed data on your marketing performance in your Mailchimp Dashboard.
- Find new customers, connect with current ones, and drive them all to your website with Facebook and Instagram ads. Then, set up Google remarketing ads to turn your site visitors into shoppers.
- Automatically embed a pop-up form that converts your website visitors to subscribers.
- Add discount codes created in WooCommerce to your emails and automations with a Promo Code content block.
- Create beautiful landing pages that make it easy to highlight your products, promote a sale or giveaway, and grow your audience.
WP WooCommerce Mailchimp.
WP WooCommerce Mailchimp provides simple and flexible Mailchimp integration for your WooCommerce store.
Automatically subscribe customers to a designated Mailchimp list and, optionally, Mailchimp interest groups and tags upon order creation or order completion.
This can be done quietly or based on the user’s consent with several opt-in settings that support international opt-in laws.
Upgrade to WP WooCommerce Mailchimp Pro (paid version) for more advanced features including WooCommerce Subscriptions support and the ability to set product-specific lists, groups and tags.
- WooCommerce Event Selection.
- Subscribe customers to Mailchimp after order creation.
- Subscribe customers to Mailchimp after order processing.
- Subscribe customers to Mailchimp after order completion.
- Works with Mailchimp Interest Groups and Tags.
- Set one or more interest groups to add users to based on the selected Mailchimp list.
- Set one or more tags to add users to based on the selected Mailchimp list.
- Opt-In Settings.
- MailChimp double opt-in support (control whether a double opt-in email is sent to the customer).
- Optionally, display an opt-in checkbox on the checkout page (this is required in some countries).
- Control the label displayed next to the opt-in checkbox.
- Control whether or not the opt-in checkbox is checked or unchecked by default.
- Control the placement of the opt-in checkbox on the checkout page.
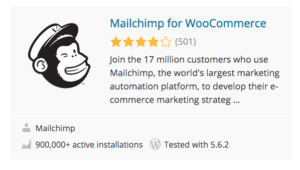 |
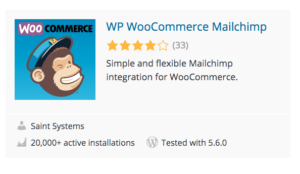 |
Mailchimp WooCommerce order notification troubleshooting tips.
First, test your order notifications!
After you turn on your order notifications in Mailchimp, they’ll start sending them to people who make new orders in your WooCommerce store.
There are a few ways to test everything out to make sure everything is working properly, before troubleshooting.
- Make sure customers have made orders.
First, you actually need real purchase data for reliable testing.
This means you’ll need to either wait for a customer to make an order, or go ahead make a purchase yourself.
A few moments after a purchase occurs, your customers should receive the order notifications you turned on in your Mailchimp account.
- View your Mailchimp reports.
In your Mailchimp account, click the number of recipients on your automation report to find out which customers have received an order notification.
- Check order status in your online store.
Mailchimp’s order notifications are sent when purchases from your online store reach a specific status.
To learn more about triggers for your WooCommerce store, check out the reference tables in this section.
About order notification triggers.
After you turn on Mailchimp’s order notifications, certain customer actions in your online store cause the notification emails to send.
An order’s status from your WooCommerce store can tell you which Mailchimp notification should have been sent. Triggers will vary based on the type of store you have. Click here for WooCommerce.
Additional Mailchimp WooCommerce order notification troubleshooting tips!
My customers aren’t getting any notifications
- The automation isn’t active.
You may need to turn on your order notifications. To check the automation’s status, navigate to the Campaigns page in Mailchimp and locate your automation. If it’s active, you’ll see a Sending badge.
- New orders haven’t been placed.
Notifications start sending after you’ve turned them on, and don’t send for previous orders. Wait for a customer to place a new order, or try one for yourself to test things out.
- Customers haven’t opened the messages.
Order notifications may have gotten caught in spam or junk filters. Check your automation report in Mailchimp to find out who has received an order notification.
If the report shows that notification was sent, ask your customers to check their spam folder.
- Order status at your store won’t activate Mailchimp notifications.
Your store’s orders need to have the right status for Mailchimp’s notification emails to send.
Review the WooCommerce reference table, to see which of your store’s order statuses will activate Mailchimp’s order notifications.
If you use a payment gateway, you may need to reconfigure your WooCommerce store’s checkout process to properly activate order notifications.
What should I do if my customers are receiving duplicate notifications?
Your store’s default notifications haven’t been turned off.
WooCommerce automatically sends their own version of order notifications to your customers. If you’ve also turned on Mailchimp order notifications, this can cause duplicate emails.
To avoid sending customers duplicate emails, you’ll need to disable WooCommerce’s default email notifications. You’ll find these email notifications in each individual, preset template. You’ll need to also turn each of them off as well.
Why isn’t MailChimp sending order shipped emails?
In most cases, if order notifications aren’t firing there is some sort of disjoint between the store install and the ‘Connected Site’ in MailChimp.
To resolve, try uninstalling the plugin, delete any automations running in MailChimp and confirm that your WooCommerce store is removed from the ‘Connected Sites’ area.
Next, reinstall the plugin, create new automations. Then run a quick test from your store.
If the above doesn’t work, you may need to contact Mailchimp support to see if there’s a possible bug preventing order shipping emails from going out and they will add it to their bug backlog.
Mailchimp Automation didn’t work. What to do next?
If your classic automation isn’t sending as expected, there are a few things to look for:
- Some emails may be paused, or your store may be disconnected.
- You may also want to review the segment and schedule settings of your email.
Here’s a couple of things you should know before you troubleshoot your automation.
- Subscribed contacts will only trigger and receive the emails in a classic automation once, with the exception of date-based automations and abandoned cart emails.
- When you pause a single email in an activity-based automation, other emails in the automation continue to send as expected.
- Mailchimp will hold contacts in the paused email’s queue. When you resume the email, those contacts will continue through the automation.
Here’s a link to some specific troubleshooting fixes if your Mailchimp Automation didn’t work.
Why isn’t Mailchimp connecting to WooCommerce?
If you have problems with your store connection, you may want to deactivate and delete Mailchimp for WooCommerce, then reinstall it.
If that didn’t fix the issue, here is a link to more troubleshooting tips for connecting Mailchimp to your WooCommerce store.
Mailchimp WooCommerce order notifications, conclusions.
As you can see, most Mailchimp WooCommerce integration issues stem from Mailchimp and WooCommerce not being properly synched from the beginning. So make sure you follow their integrations steps carefully.
Turn off any double functions that WooCommerce would do on its own. Then test all your desired functions before your Mailchimp WooCommerce integration is complete.
If any single issues come up, follow the troubleshooting tips and consult the links for further details if necessary.
If all else fails, contact Mailchimp’s support. If you’re fed up with Mailchimp and really want to get serious with your email marketing, list building and newsletter distribution, then check out Aweber.



