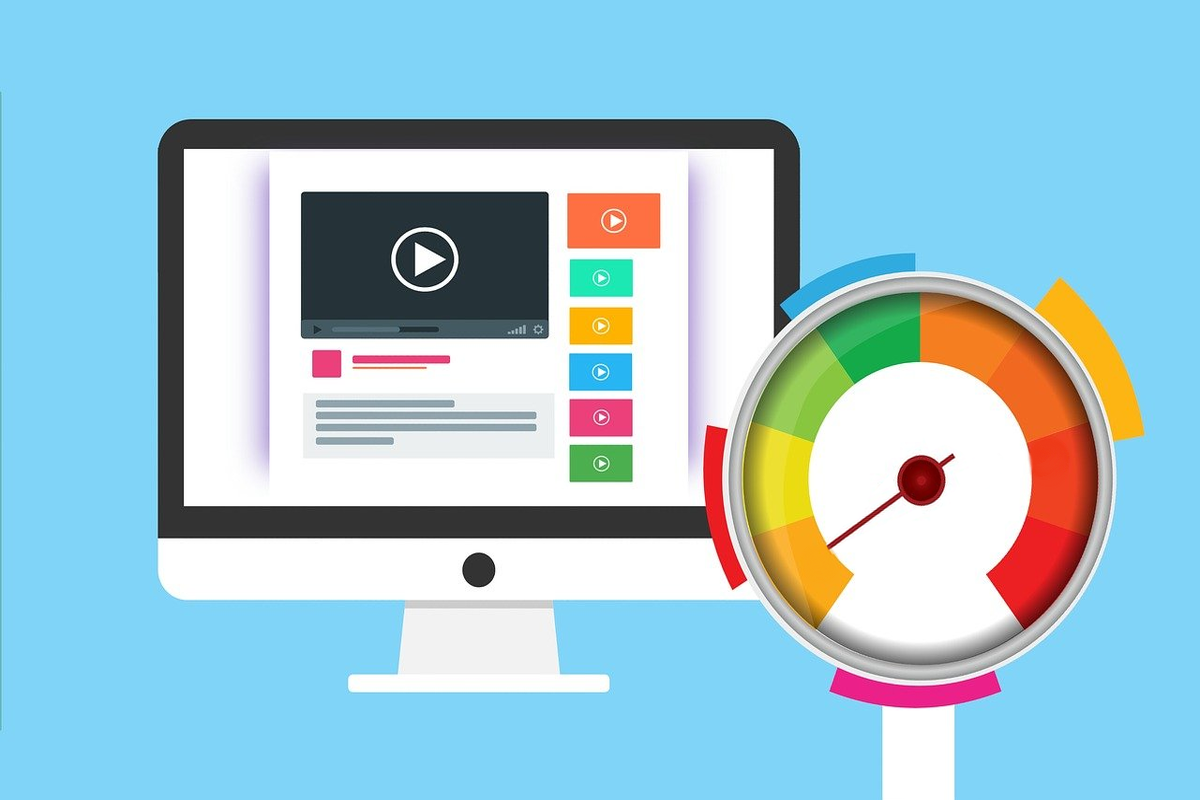Disclosure: This post contains affiliate links. I may receive compensation when you click on links to products in this post. For an explanation of my Advertising Policy, visit this page. Thanks for reading!
Why is WordPress slow after an update?
There are basically three reasons why your WordPress website suddenly becomes slow after an update. In fact, I would estimate that 90% of all WordPress websites become slow after an update are caused by one or a combination of these three sources:
- Your Theme.
- Your Plugins.
- The Current Version of PHP running on your site.
Of course, there could be other reasons why your WordPress website slows down after an update.
But, I have personally found that the leading causes of a WordPress site becoming slow, especially after an update are usually related to those three sources.
In this post, I’m going to go over some basic fixes on how to get your WordPress website up to speed If it is slow after an update.
Please note that there may be other issues that could be slowing down your WordPress website that have nothing to do with a WordPress update or that may be beyond those three areas that I’ve listed above.
However, if that is the case then you should probably either talk to your web host or consult a WordPress developer.
Though, if you try some of these actions below, you may find that they may easily solve your WordPress speed issues that may have resulted after a WordPress update.
Here’s what to do if your WordPress site is suddenly slow after an update.
Before you do anything, it is an absolute must that you do these 2 steps first.
- Make a diagnostic, go to GTMetrix. See where you may have some issues that are affecting your Website’s performance and note them down. You can also check your Website’s page speed here: PageSpeed Insights, in Google’s Developer Tools.
- Then make a backup of your entire WordPress Website.
The actions I lay out below will either help you take care of your WordPress website’s speed issues yourself or will give you an idea on where to go for help to have them fixed.
Check for 404 errors.
In Chrome, use the Inspect Tool and inspect the website (right click –> inspect). Go to the ‘Console’ tab. Do you see any 404 errors?
You can also double check by also going to the ‘Network’ tab, you’ll have to reload the page. Are there any elements with a 404 status?
Perhaps there are resources or elements that are returning a 404. This would explain why the website keeps trying to load them.
Check for Images, CSS and JavaScript that could be missing and returning a 404 error as well.
In Chrome, you can also look at the Console and Network Tabs or try a Lighthouse Audit under the Audit Tab.
I would start by checking the Network Tab on Chrome’s Developer Console.
Plugins.
First, make sure all your plugins are up-to-date.
If you’ve just updated to the latest version of WordPress it could be that some of the plugins you are using are no longer supported with this version.
Again, make a backup of your website first, then start deactivating or turn off your current plugins installed, one by one and see if that improves the speed of the site.
If you have a caching plugin, try clearing out the cache or just uninstall it. Then reinstall the same caching plugin or even find a better one. This way at least 99% of the cached files are removed.
It may be that some outdated plugins are slowing your site down. So disable all plugins and test, test, test. Then reactivate plugins one by one until you find the one slowing things down.
When you’ve found the one that’s causing all the trouble, deactivate it and the website should come back to life within a second.
If you really like the plugin and feel it’s vital to your website, create a support ticket with the plugin maker. If the plugin is no longer supported by the plugin maker, find an alternative.
Some plugins do things like registration authentication from the dashboard that will timeout. Thus slowing down your entire site, if for some reason they’re unable to connect to their home server.
Some plugins make a request to an external source, overriding WordPress’ pre-set time-out, and the remote site doesn’t respond in time.
Plugins can actually be quite easy to debug as well with the Site Health & Troubleshooting plugin. Give it a shot.
Extensive use of resources.
Sometimes a plugin, for example or even a theme, is taking a lot of resources or time. You can check how efficiently or not areas of your WordPress website are using resources by installing the Query Monitor plugin. It logs all database queries, as well as actions/filters that take a lot of time.
When you have an idea of what is slowing down your website, you can try and solve the problem from there. Sometimes this means you need to, again, disable a plugin, other times a redo of some other functionality.
Themes.
As with plugins, it could be that your theme isn’t updated to a version that’s compatible with the latest version of WordPress.
So try switching to a default theme and update WordPress again.
You may want to disable and reactivate your plugins once more one by one to make sure that both your theme, plugins and the newest version of WordPress are all working together.
Sometimes an update can cause an older theme not to work well with plugins it has always worked well with, due to a WordPress Core Update.
Then re-enable the theme and the plugins, once again one by one, check that everything is working as expected.
Check your version of PHP.
Even though WordPress’s Core, Themes and Plugins are all coded with PHP, your site’s PHP files are stored on your server, i.e your Web Hosting Provider.
If you are on, especially a Shared Hosting plan, your Web Host may not have the most recently updated version of PHP on their servers.
You can find out exactly what your site’s latest version of PHP by also using the Site Health & Troubleshooting plugin
This is actually more common than you think.
Web Hosts can actually get away with not running the latest versions of PHP on their servers because many WordPress updates don’t require it. But some do.
To update your PHP version, you’re going to have to check that option with your Host.
Check for PHP errors.
If you aren’t familiar with PHP then you should either contact a Developer to turn on PHP errors and/or warnings in your site’s PHP logs or contact your Web Host.
You can also use the Query Monitor plugin as well since it too, will display PHP errors.
You may have a lot of PHP errors and not even realize it.
Your WordPress site being slow after an update could be host related and an update could be coincidental.
Website Optimization.
Believe it or not, your WordPress website might not be as optimized as you think it is.
Many times WordPress core updates usually do more than fill in any vulnerabilities, but it also makes its coding more efficient.
These changes in coding may have a follow-on effect to every theme, plugin as well as any media you may have already on your site.
Therefore, it’s a great opportunity to actually reassess your website’s optimization status.
There 2 are common reasons why your WordPress site may be slower after an update due to optimization issues.
One of course could be your media files.
Things like images, videos and other intensive media which may make your site look and function great but also use a lot of resources.
These things may become more apparent especially after a core WordPress update.
Another optimization area you need to check would also be your WordPress CSS and JavaScript files.
Many plugins and themes are bloated CSS and JavaScript coding.
But relax, you don’t have to be a CSS expert or a JavaScript aficionado to streamline your CSS and JavaScript.
Simply install an optimization plugin like this one and play with it: Autoptimize.
Autoptimize can combine all CSS files into just 1 file. It can do the same for JavaScript files.
Use tools like GTmetrix, again to see if it’s helped.
If that doesn’t help, check out the W3 Total Cache plugin and read tutorials on how to use it. It can solve some of your optimization problems as well.
You can, of course, pay someone to optimize your site for you, if you’re still feeling frustrated.
There are various other optimization plugins that can, for example, reduce the sizes of your images, either one by one or site wide.
The Query Monitor plugin can help find problems with SQL queries as well. Your server logs will show if there are redirects that are slowing things down.
A Last Resort.
If all else fails and you can’t afford the lapse in speed or the downtime it would take to fix your speed issues, you can always downgrade your WordPress back to the last version until you’ve figured it out by using this plugin: WP Downgrade.
If things don’t work out, you should definitely contact your Hosting Provider.
WordPress site is slow after an update summary.
You may have noticed that I have avoided situations where you may need a PHP coding solution for your WordPress update speed issues.
I’ve done this since most who already know PHP also usually know how to take care of these issues through using PHP coding solutions.
All in all, I would say most situations where a WordPress website is slow after an update is usually due to either your plugin that is out of date or just doesn’t play well with the new version of WordPress or your theme is out of date and just doesn’t play well with the new version of WordPress.
This is due perhaps to your theme also being out of date.
This is one major reason why paid themes have an advantage over free themes. Paid themes usually include the latest updates. This way you don’t have to worry about any WordPress Core updates having to work with an outdated theme.
Again, if you test your current theme and plugins by deactivating them one by one and running WordPress through one of the speed analyzers after each deactivation, as I’ve listed above, then you should, more than likely, be able to find the cause that’s slowing down your site and eliminate it quite easily.
Remember though, always make a backup of your WordPress website before messing around with your themes and plugins just to be on the safe side.