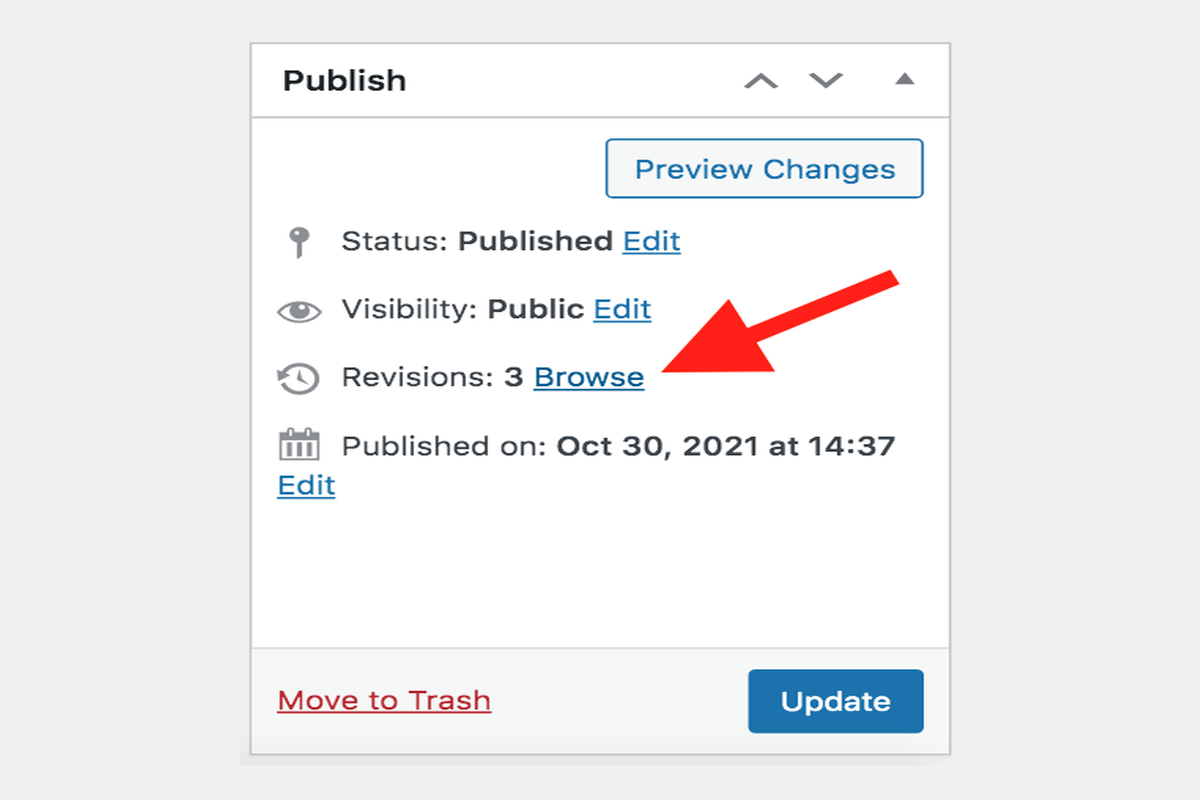Disclosure: This post contains affiliate links. I may receive compensation when you click on links to products in this post. For an explanation of my Advertising Policy, visit this page. Thanks for reading!
Why is your WordPress Revision History missing?
Most people who start using WordPress never bother to look at the revision history of their posts.
In fact, your WordPress revision history is where it’s always been, whether you use the Classic WordPress Editor or the Gutenberg Block Editor. It’s in the “Publish Box” located usually at the top right of your Editor on whichever post or page you are in.
Sometimes, that “Revision History” looks like it’s missing, but it’s not, this is because if you did not or have not made any particular changes to a post or page in WordPress before publishing it, there will be no “Revision History” because no revisions were made.
In this post we are going to look into how WordPress Revision History works in your WordPress Blog or Website as well as answer a few more related questions.
A new user thinks it’s not important, because they are only writing one article today, after all!
But as you keep working on that blog or website, more and more content gets added, and some things might even get edited several times.
It’s nice to know what has changed and when. And this is where the revision history comes in: WordPress keeps track of all changes and shows you a list, with the option to restore any version or even rollback your current post/page/project to an earlier state.
How do I find the revision history in WordPress?
And to answer that, let’s take a look at the WordPress dashboard.
Most WordPress users are familiar with the dashboard, because it’s where they spend most of their time when working on their blog or website.
So let’s take a look at the Editor for any particular WordPress Post or Page, which lies directly in the menu on the left bar in your WordPress Dashboard.
Once you’re in the Editor, look to the right where you will see the “Publish Box”.
As you can see, there is no revision history here. When did you last use the revision history?
It’s probably been a while, because you never knew that there is a place for it.
If you look through your posts, sometimes you will see “Revisions” in the “Publish Box” where you normally publish your Posts and Pages and sometimes you don’t.
The thing is, in posts where you can’t see the “Revisions” line in the “Publish Box”, that’s because there were usually no revisions made to your Post or Page before publishing it.
However, if you did revise the document and updated it, then in the Publish Box the “Revisions” line will show.
In fact, it will even have the amount of revisions made before the current version of your post of page was published!
In order for you to see the previous versions of the published post or page, simply click on the underlined “Browse” and it will take you to the page below.
As you can see from the screenshot above, every post and page has its own revision history.
On this page you can compare one revised version to the next revised version. You can also restore any revised version of your post or page, regardless of how far back it was.
Just click, “Restore this version”, and it will restore the version of the draft you want. You can then edit that version as well, if you like.
Actually, if you edit and revise a previous version, it too will be stored in the “Revisions” history for that same post or page in it’s “Revision History”.
Are there any WordPress Revisions History plugins?
Yes, if you’d like more control over the history of the content you publish on your WordPress website front-end and backend, you should check out the WP Revisions Control plugin.
Do revisions slow down WordPress?
No, revisions are saved separately from the main content of your posts and pages. Therefore, WordPress skips post revisions whenever a post or page is rendered in a user’s browser.
That means that even if you have a lot of revisions, they don’t affect the publishing time and performance of your posts and pages.
And just like we discussed earlier, it works for all WordPress posts and pages because it only stores the changes to the content and not the content itself.
How many revisions does my post or page store?
WordPress Revisions History allows you to go back 1,000 revisions for posts or pages.
However, the amount of storage that the revision history takes will depend on how much content changes in your post or page, because it’s only tracking the changed parts. It will also depend on how much storage you have on your current WordPress Website Hosting plan from your Web Hosting Provider.
For instance if you make 1 tiny change to one paragraph in your entire page/post, then there will only be a couple of bytes that have changed.
However, if you add an entire new section to your page/post with several paragraphs, images and links, then you could have multiple kilobytes in the revision history log for one post or page.
To find out how many revisions are stored for each of your posts or pages, simply go to the “Revision History” page for that specific post or page, as shown above.
The WP Revisions Control plugin above, takes care of this problem by giving you full control over how many revisions are stored in your site’s database.
You can set it to store an infinite number of revisions, or until you reach a maximum storage space limit.
Can I delete outdated or deleted drafts?
Yes. You can delete WordPress drafts easily through the “Drafts” page under your WordPress Dashboard.
Search for the specific post or page you want to delete and click it.
Then select “Trash” from the bulk actions drop-down list, and then click on “Apply”.
After that, a confirmation message will appear, asking you if you’re sure you want to delete the draft.
If you’re sure you want to delete it, select “OK”.
The post or page will be trashed and removed from your site. If you ever want to undelete it, simply click on “Restore”, which will appear after you delete a post or page.
Can’t find the “Trash” option?”. If you’re using an older version of WordPress, you can still delete a post or page from your “Drafts” page and WordPress will automatically send it to the trash and remove it from your site.
How do I delete a revision?
Just like how we deleted drafts in previous versions of WordPress, if you’re using an older version, you can delete WordPress revisions by selecting “Delete” from the bulk actions drop-down list after clicking on the post or page you want to delete.
After that, a confirmation message will appear asking if you really want to delete this specific revision.
If you’re sure you want to delete it, select “OK”.
If you’re on the latest version of WordPress, you can delete revisions by clicking on “Delete” under the “Revision History” tab of your post or page.
WordPress Revision History missing, summary.
WordPress’ autosave feature is pretty awesome and it can save you a ton of work when you’re typing up content for your posts or pages.
However, the WordPress Revision History feature doesn’t show up in the “Publish Box” by default, unless a revision has taken place.
Many first-time users are often confused when they don’t see their previous revisions, because they may not have made any to begin with.
This confusion is often compounded by even experience WordPress users with hundreds of posts.
However, you can easily enable the WordPress Revision History feature by going to the Editor for any particular post or page and checking the “Publish Box”. So relax!
If there is no “Revisions” line in it, that means none were made to that post or page, pure and simple!