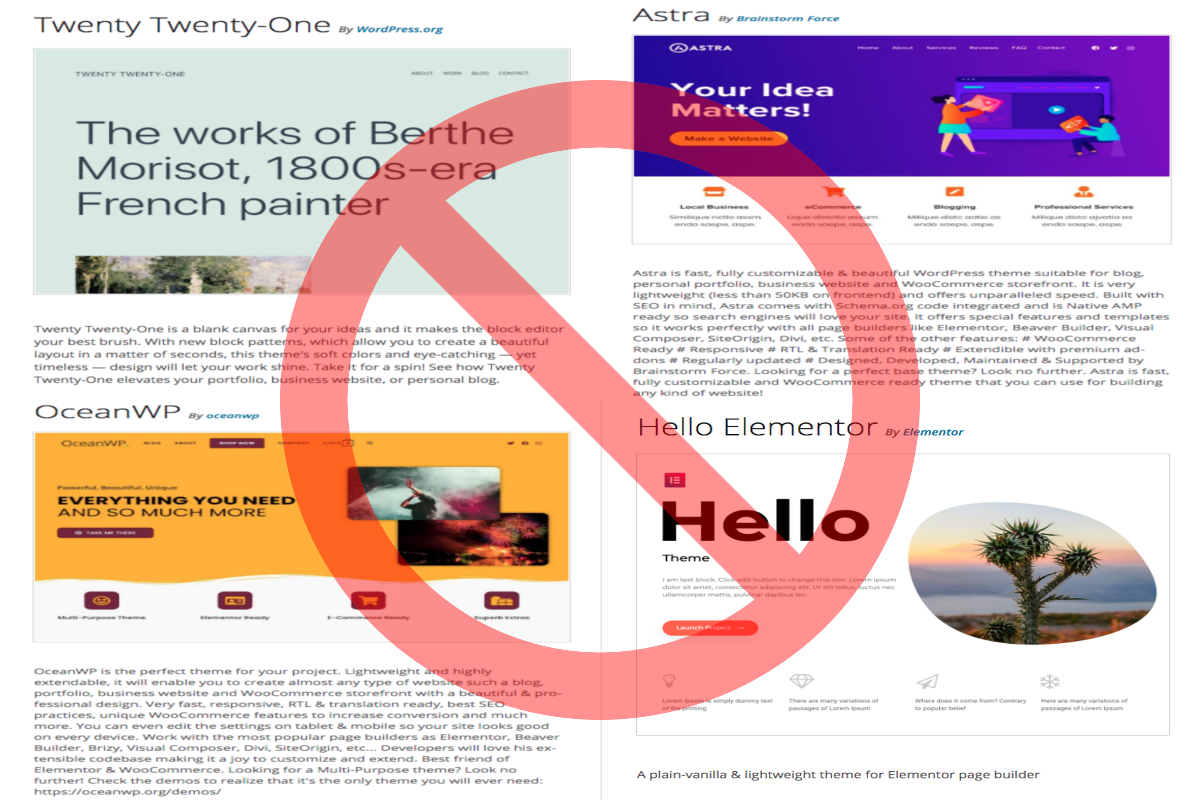Disclosure: This post contains affiliate links. I may receive compensation when you click on links to products in this post. For an explanation of my Advertising Policy, visit this page. Thanks for reading!
Why is my WordPress theme not displaying correctly?
Here are some possible reasons why your WordPress theme is not displaying correctly:
- Haven’t followed the instructions nor the documentation that goes with the theme.
- Maybe you have installed it, but haven’t activated it.
- “Corrupted” theme.
- Have not configured the theme properly in the “theme’s settings”.
- You have no content.
- Plugin conflict.
- Caching.
- Did not import Demo.
- Theme does not look like the Demo.
- Not set to homepage in the “Reading” settings.
- Your site is running an outdated WordPress or PHP version.
- Did not install the recommended plugins provided with the theme.
- Memory and other limitations that prohibit the theme from displaying properly.
- Widgets.
- CSS stylesheet.
- Theme uploaded incorrectly.
- PHP, CSS, HTML or MySQL issues.
In this post, I’m not only going to go over the reasons that your WordPress theme might not be displaying correctly, but their possible fixes as well below.
However, you should know that this list is not an absolute. But in the majority of cases the reason why your WordPress theme is not displaying can either be directly or indirectly related to one of the above.
If you have gone through all the reasons above including their possible solutions and still have not fixed the issue with your WordPress theme not displaying correctly, then as the last resort, you should contact the themes developer.
In fact, I implore you to go through the list of reasons and possible solutions I have listed above before contacting your theme’s developer. Why?
Because your theme’s developer may actually ask you to do the same thing before they will even attempt to solve it.
So save yourself, as well as the developer, time and possibly fix the issue before you even need to call a developer who will then probably tell you to go through the same reasons and possible solutions below, to the reasons listed above.
How do I fix my WordPress theme not displaying correctly?
Here are the fixes to the reasons why your WordPress theme may not be displaying correctly:
Haven’t followed the instructions nor the documentation that goes with the theme.
99.9% of the time it’s because the customer did not read the manual/documentation or instructions. So read and most importantly “follow” the instructions.
Make sure everything is installed and activated accordingly.
Even if you had, you still may have missed a step, So go over them again.
This is the reason why the popular WordPress theme and plugin marketplace “Envato ” now offers a paid service to install and set up themes.
It’s because customers do not even read the documentation that came with the themes they’ve bought.
Maybe you have installed it, but haven’t activated it.
Maybe you have just installed it, but haven’t activated it yet and the site is still showing the default theme. So activate the new theme!
“Corrupted” theme.
Maybe you have both, installed & activated your theme, but it’s still not showing. In that case you may have a corrupted theme.
To check, go inside your hosting account’s dashboard to your WordPress files. You can use the FTP login and see the index.php file of the theme.
Which you can find starting from: wp-content/themes/”your-theme-name-directory”/.
If you see the file is blank, then delete the complete theme directory and install it again.
Have not configured the theme properly in the “theme’s settings”.
Your theme won’t appear until at least the settings are correctly configured.
Therefore, if your theme options in the settings aren’t configured it may not appear properly.
So check your theme’s settings.
You have no content.
A theme is just a container to display your content. The theme’s developers create a demo only to show the full potential of the theme, but it won’t appear that way until all the content is filled in and settings configured (see above).
So either fill in some content yourself, use some lorem ipsum or make sure the Demo theme’s site map and files are fully uploaded correctly.
Plugin conflict.
Check for a plugin conflict: First, deactivate all of your plugins. If you see this fixes the issues, it’s time to narrow down which plugin or plugins are causing the conflict. Second, re-activate your plugins one by one, until you identify the plugin in conflict.
You can install plugins, install “Health Check and Troubleshooting”:
On the troubleshooting tab in the “Health Check and Troubleshooting Plugin, you can click the button to disable all plugins and change the theme, while you’re still logged in, without affecting normal visitors to your site.
You can then use its Admin Bar Menu to turn on and off plugins and themes one at a time.
It is due to a plugin conflict, deactivating the unwanted plugin(s). Problem solved.
Caching.
If you are using a server cache or caching plugin, make sure to clear its cache content and disable caching via it’s settings. Then clear your browser’s cache and cache history.
Did not import Demo.
Many times new themes don’t look as great as the Demo.
This happens quite often since the developer usually only wants to put the kind of content, colors, fonts, box and container sizes etc. to make the theme look its absolute best for potential buyers.
But just because the Developer can make a great looking Demo, doesn’t mean that you can automatically get the same aesthetic results when you download it onto your WordPress Dashboard.
Here’s how to upload a theme and only show the demo content to make sure the Demo is at least functioning properly so you know it’s not the theme itself:
Check to see if your custom theme may include methods to import or install demo content. Some actually do.
Try only installing the Demo content via an XML File.
If your theme did not include a Demo XML file or provided Demo content in a different way, contact the theme’s support and ask if they’re able to provide you with an XML file.
In addition, make sure you Install your theme and activate the included plugins.
There are also 2 ways to upload the Theme’s Demo content, if they have a “OneClick” Demo install option, click on that as your desired option.
If that’s not, you can find the Demo content in your theme’s .zip file listed as XML. Then upload it by the “WordPress Importer ” with your desired option.
After those methods are completed and you can get your website looking like a Demo website. It’s time to see how the customization works for that theme.
When you install a new theme in WordPress, it doesn’t install instantly like the demo.
Always make sure you have imported the Demo correctly. Importing a demo correctly is essential to see if the theme actually works and you have no other issues or conflicts.
If you run into any doubts, again, read the documentation.
You can also watch videos about your theme, including installation and instructions on how to configure it either on the Developer’s site or on Youtube.
Theme does not look like the Demo.
Many themes do have a Demo content installation that will make the site look like the Demo as advertised.
Depending on what you’re trying to do sometimes the Demo is an easier starting point than a blank theme.
But you have to make sure that you read through the documentation carefully.
When you install a WordPress theme you will need to install Demo content as well. Even if of course you are not going to use it.
But you need to install it all just to make sure you are getting what you paid for.
Whether or not you can mirror what you see in the Demo, well that’s now up to you.
But you should always check to see if the theme source provides Demo content or not. Once you install and activate the Demo and the plugins that may come with it, you will be able to see the same design that you liked, bought, and downloaded it for.
You will have a complete website that you paid for. But again, it will be now up to you to customize it as you see fit.
Remember, just because the Demo looks good, doesn’t mean it will necessarily look as good once you upload it properly to your site. That’s up to you!
Not set to homepage in the “Reading” settings.
Perhaps you haven’t set the homepage from the “Reading” settings. It’s the page that acts as a homepage. Make sure it’s the page that you want to use as a homepage.
Your site is running an outdated WordPress or PHP version.
You may have an outdated PHP or WordPress version. So make sure you are running the latest versions of both or at least make sure you’re using the PHP version that your theme supports. You can change it in cPanel. Usually under the MultiPHP Manager in cPanel.
Did not install the recommended plugins provided with the theme.
Most people forget to install the recommended plugins provided with the theme. Ensure that you’ve installed them.
So after you fully install your theme, then make sure you activate all the required plugins the developer included.
Memory and other limitations that prohibit the theme from displaying properly.
Your WordPress has memory and other limitations that the theme needs for properly importing a Demo theme. Make sure you don’t have any memory, upload or execution limits. Check with your current hosting plan’s limitations as well
If that doesn’t work, go to the comment or review section of the theme. Other users may have faced the same issue and have figured out a solution or at least a work around.
Widgets.
You may have Widgets that go with the theme and are not installed or you have other leftover widgets from a previous theme that are conflicting with this new theme.
Usually, the toughest thing is the start-page. Often it is built up with Widgets (Appearance > Widgets). They are often rather specific for the theme, so here, it is always important to consult the theme’s instructions once again.
Of course, much depends on which WordPress theme you have installed.
Some themes make use of Widgets to show content on the homepage and some themes require the homepage to be set as a static page with a specific template.
Again, you should read the theme’s documentation. Widgets can be typically one of the main reasons why your content and other aesthetics will display in different locations.
CSS stylesheet.
CSS stylesheet for the theme might be missing or it could have serious permissions problems, or something is redirecting away from it. Double check with the Health Check and Troubleshooting plugin, which should pick up these types of issues as well.
Then, if you are either missing the CSS stylesheet or there are some errors, contact the theme’s developer.
Theme uploaded incorrectly.
The theme may not have been uploaded to the correct folder in your hosting account’s files. Make sure that you have a stylesheet at /wp-content/themes/thewindcriesmary/style.css, then:
- Check the permissions on the stylesheet.
- Check your .htaccess file.
- Check that the values in wp-admin->Settings->General are correct, mostly the third and fourth settings from the top.
If the other themes aren’t also showing up, first make sure that you have uploaded the theme in the right location which is at “wp-content/themes” in your WordPress installation’s folder.
The problem that you may have could be related to the permissions that the user has which you upload the files with.
Sometimes themes are bundled in their own subdirectory and when you extract them, the files don’t go into the correct subdirectory in wp-content/themes. They then become misplaced and you have to look around in other files, especially those with similar sounding names, etc.
PHP, CSS, HTML or MySQL issues.
You could have HTML, CSS, PHP or MySQL query issues.
Contact the theme developer. If this is a paid theme, they will fix this issue for you.
WordPress theme is not displaying correctly, conclusions.
If you have checked the above mentioned reasons why your WordPress theme is not displaying correctly and didn’t find any solutions from the fixes accompanying them, then contact your hosting provider or your theme’s support.
Every reputable hosting provider as well as theme developer has a dedicated support team and they can easily help you out with your new theme’s installation and troubleshooting any issues that may come up.