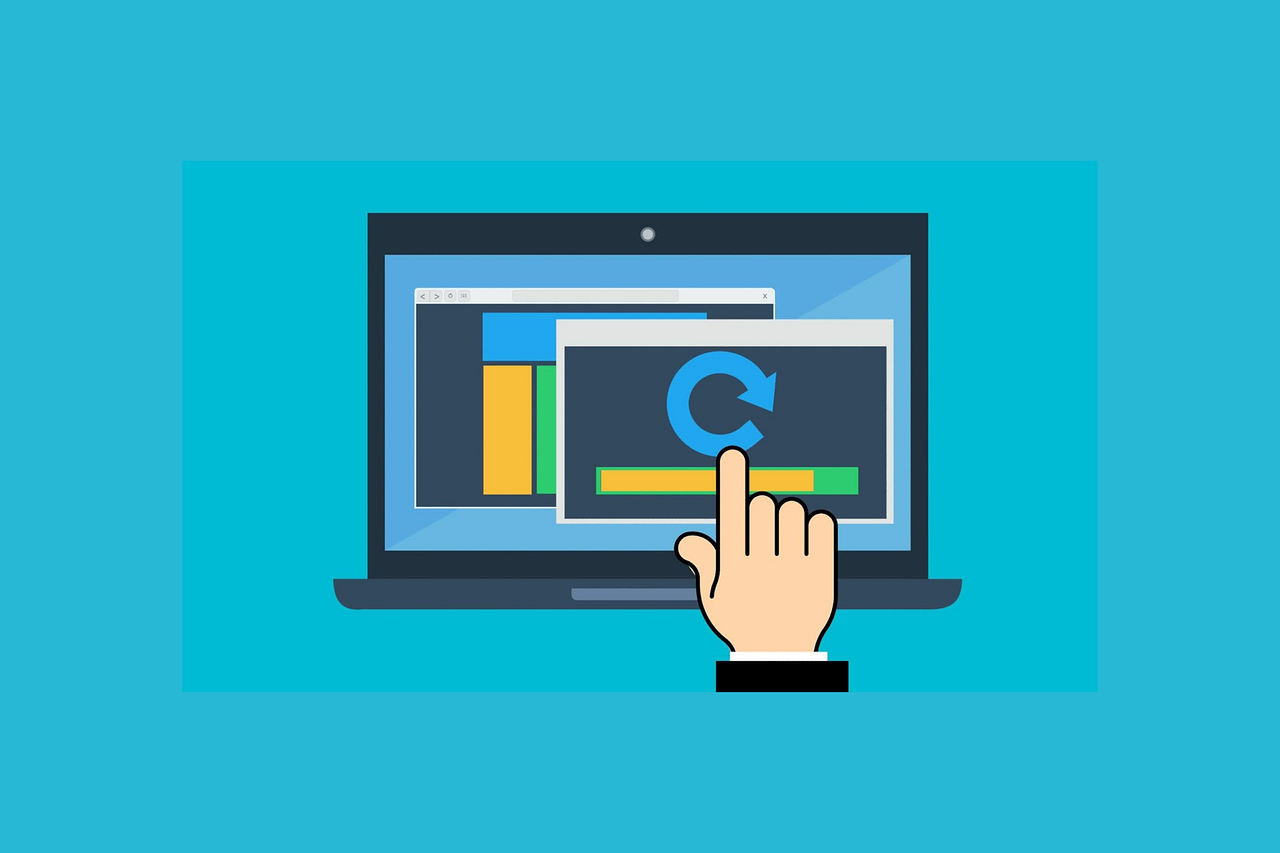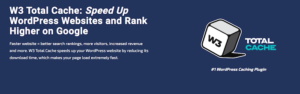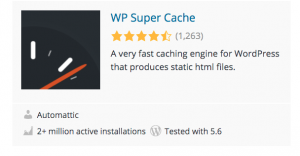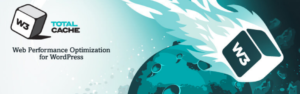Disclosure: This post contains affiliate links. I may receive compensation when you click on links to products in this post. For an explanation of my Advertising Policy, visit this page. Thanks for reading!
How to disable a cache for a page in WordPress.
The best and easiest way to disable a cache for a particular page in WordPress is to use WP Super Cache.
There are other WordPress cache plugins you can use as well, like WP Super Cache below.
But this is the most popular WordPress cache plugin.
W3 Total Cache and it is Total! With a Capital “T”!
Both will allow you to disable the cache for one particular page in your WordPress website.
In WP Super Cache to disable a cache for a particular page in WordPress, you simply:
- Go to Settings>Advanced. Then where it says “add here strings (not file name), that forces a page not to be cached.
- Then you put in the URL slug of the particular page you want to exclude from caching. For example, if your page is: “www.mywebsite.com/page-url-is-this/” What you then type in as the string is: “/page-url-is-this/” (no quotation marks).
That’s basically it for WP Super Cache as far as “how to disable a cache for a particular WordPress page” or post for that matter.
Here is WP Super Cache, try it out for caching on your WordPress website:
Do I need a cache plugin?
WordPress has caching capabilities literally built in, right out of the box. So you don’t technically need a cache plugin.
However, as your site grows in content and as you add more resources like images, plugins etc. you may want to add a cache plugin to help speed up your website.
In fact, a cache plugin is one of the first things you will want to add for faster speeds. After all, speed is a very important ranking factor in Google’s algorithm.
What does “disable cache” in WordPress actually do?
Caching basically saves a layer or two of information from a database that can be quickly retrieved through a browser.
Caching is used so that if a visitor returns to the same website or webpage, the website or webpage can remember any particularly important information, for example passwords, usernames. etc. Then can retrieve those quickly without having to access a deeper layer in the database. This allows for much quicker speeds for a website.
However, you may want to disable caching, if you do not want a webpage or website to save sensitive information like usernames, passwords, financial data etc. In those cases you would want to disable caching.
To disable caching you can either go into your caching plugin and disable caching for the entire website or for any particular page or post.
How to disable the cache directly in WordPress?
You can disable caching In WordPress directly by going into your WP-config.php file and adding a piece of code.
- You will need to edit the wp-config.php file for your WordPress website.
- Locate this section in wp-config.php: define(‘WP_CACHE’,true);

- Change true to false.

- Save changes.
The easiest way to locate a piece of code is by using the search function of your internet browser. Once you are in the file or page, simply copy and paste the section of code you are looking for into the search box and click the arrows.
Can clearing cache cause problems for my WordPress site?
Actually no, clearing a cache generally does not cause any problems for a WordPress website.
However, if you are having issues with your WordPress website, clearing the cache is one of the first things that is often recommended.
In addition, clearing a cache may help make your WordPress website run a little faster as well.
What is the best caching plugin for WordPress?
Including the WP Super Cache plugin I had recommended above, you might want to check out a few more. Although the WP Super Cache plugin has gotten some really good reviews on WordPress, I even use it personally, the more plugin options you have for your WordPress website the better. Why?
Because sometimes certain plugins conflict with other plugins.
If you only have one or two plugin options and both those options are conflicting with your WordPress website in any way, then that would not leave you with very many options to have your website function the way you want it.
As a result, here are 4 more cache plugins you might want to try:
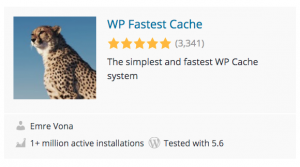 |
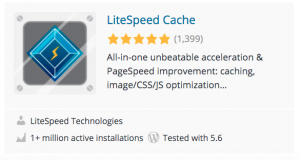 |
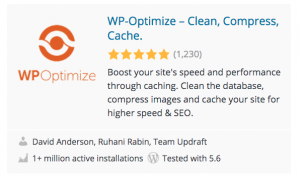 |
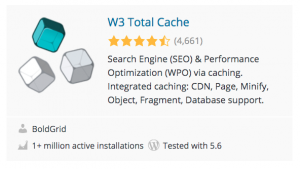 |
What is a cache level WordPress?
A cache level in WordPress is basically the degree to which you want your WordPress cache to operate. For example, to set the cache level directly in your WordPress site’s dashboard you simply:
- Login to your WordPress dashboard.
- Click the “Caching” tab in the Top Navigation Area.

- Scroll Down and Set the Caching Level to Normal or Advanced.
- Select your caching level. This will turn on caching since by default WordPress caching is off.
- Choose either Normal or Advanced.
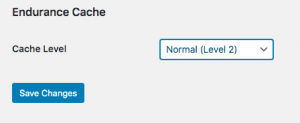
Before choosing Normal or Advanced, be aware of the following:
- Normal caching will cache images and some assets, like text etc. This is generally safe for most websites.
- Advanced caching will cache everything. This will make your WordPress website run much faster.
However, caching all your website’s assets like images, text, plugins, etc. means that some of your site’s changes won’t be viewed by some users who have legacy files already cached in their browser.
So only select the Advanced level, if your website doesn’t change too frequently.
How do I make WordPress cache faster?
The best way, actually, the quickest way to make your WordPress cache run faster, would be to clear it.
Clearing your WordPress cache periodically may help shave a few seconds off your WordPress website’s speed.
Of course, if you’ve never cleared your cache, it might help increase the speed of your website even more.
There are also other plugins that you can add to your WordPress website, as well as choosing a cloud-based server that can all help make your WordPress cache run faster.
Here are a couple options that you might want to check out to make your cache as well as your WordPress website run faster:
- Get the GeneratePress Theme.
- W3 Total Cache.
- Shop around for a great host with VPS or WordPress Cloud Hosting.
Plus these two image optimizer plugins:
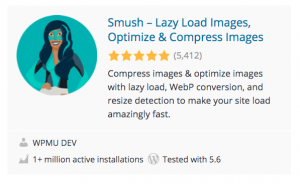 |
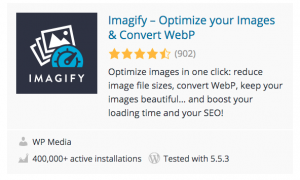 |
WordPress disable cache for a page or post FAQs summary.
As you can see you can easily disable a cache for a page in WordPress by simply using a cache plugin like WP super cache that I went through above.
There are other WordPress cache plugins you can use as well.
You can also disable the cache for your entire WordPress website directly in WordPress by going into your PHP files as I had gone through above.
There may be times where disabling the cache for a particular page comes in handy.
For example, if you are working on a new WordPress website and you want to see the changes you’ve made.
By disabling the cache it will not save your previous page but the page you have just changed.
Other more important reasons to disable a cache for a particular page on WordPress could be with e-commerce or for security reasons.
For example, if you do not want a particular page to remember the user’s user word or password, financial details like credit card information etc.
These are times where perhaps disabling a sales page cache may come in handy. I’ve also gone through why clearing your cache is a good idea to do periodically.
I’ve also given you other ways that you can speed up your website that will help enhance the caching on your WordPress website as well.
However, your best bet for simply disabling a page on a WordPress website is to use one of the WP cache plugins I had listed above.