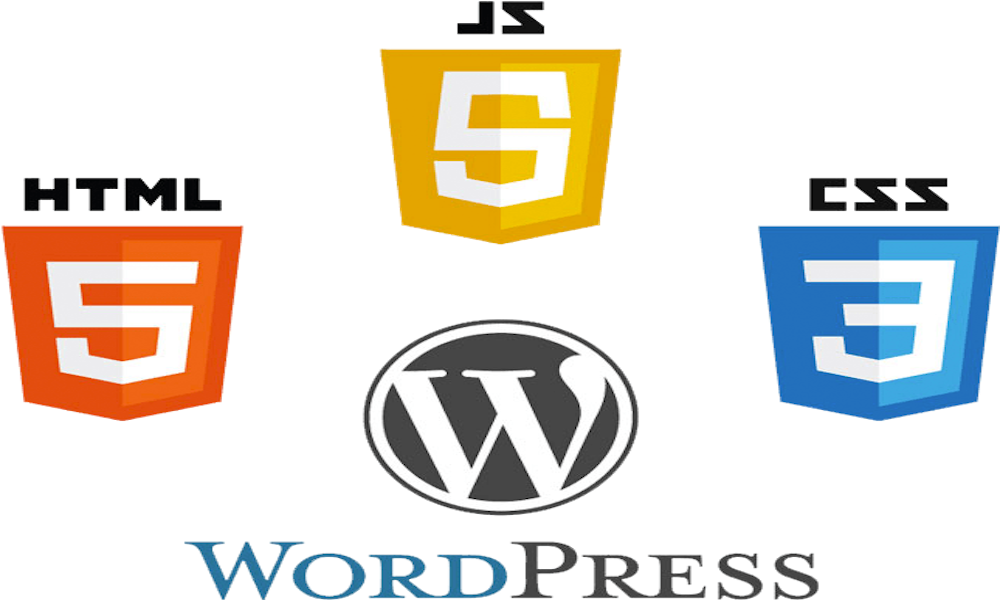Disclosure: This post contains affiliate links. I may receive compensation when you click on links to products in this post. For an explanation of my Advertising Policy, visit this page. Thanks for reading!
How to edit your plugin CSS in WordPress.
There are 3 ways you can edit your plugin CSS files in WordPress. You can edit your plugin’s CSS in WordPress by:
- Editing your Plugin CSS File in WordPress directly.
- Overwriting the plugin styles sheet in your child theme.
- Using the Simple CSS plugin.
Here’s how to edit your plugin CSS file in WordPress.
- Go to your WordPress plugin folder: wp-content/plugins.
- Find the plugin whose CSS you want to edit.
- In the plugin folder, find the CSS file.
- Edit the CSS file and save your changes.
- You may need to refresh your browser cache to see the changes.
- That’s it! Now you know how to edit plugin CSS in WordPress.
To overwrite your plugin styles sheet in your child theme:
- Login to your WordPress Dashboard.
- Go to Appearance -> Editor.
- Overwrite the plugin styles in your child theme.
Finally, you can install and activate the Simple CSS plugin and edit your plugin CSS file through the plugin.
Please note that any changes made to your CSS files may be overwritten by any updates to your WordPress website’s theme and/or plugin.
Any changes you make should therefore be made with caution and backed up before making any changes.
How do I configure a WordPress plugin?
While there are a seemingly endless number of WordPress plugins available, configuring them can be surprisingly straightforward.
In most cases, you can simply install the plugin and then activate it from your WordPress dashboard.
Once the plugin is activated, it will typically appear in the sidebar or menu bar, and you can access its settings by clicking on it.
From there, you can configure the plugin to suit your needs.
In some cases, you may need to enter a license key or API token, but the plugin’s documentation will usually provide clear instructions on what is needed.
So whether you’re looking to add a contact form or boost your SEO, there’s a good chance that there’s a WordPress plugin that can help.
And with a little bit of configuration, you can have it up and running in no time.
How do I override a plugin in CSS?
If you’re anything like me, you’re always looking for ways to optimize your CSS.
One way to do that is to override plugins. But what does that actually mean? In a nutshell, it means using your own CSS to overwrite the styles that are applied by a plugin.
For example, let’s say you’re using a plugin that adds a button to your site.
The plugin might add some default styles to the button, like a certain color and font size.
If you want to change those styles, you would use CSS to override the plugin’s styles.
That way, you can maintain control over the look and feel of your site, while still benefiting from the functionality of the plugin. So how do you actually do it?
Here’s a quick rundown:
First, identify the element that you want to style. In our example, it would be the button.
Then, find out what CSS properties the element is using. You can do this by inspecting the element in your browser’s developer tools.
Once you know which CSS properties are being used, you can start overriding them with your own styles.
For example, if you want to change the color of the button, you would add a color property to your CSS with the value that you want.
You can add your CSS either directly to your theme’s stylesheet or in the Custom CSS section of your WordPress dashboard.
And that’s it! Now you know how to override a plugin in CSS.
Just remember, when overriding plugin styles, be as specific as possible so that your styles don’t unintentionally affect other elements on your site.
And don’t forget, always make a backup of your site and/or plugin before making any changes! Just in case…
How to customize a plugin in WordPress.
There are two ways to customize a plugin in WordPress: by modifying the source code directly, or by using filters and actions.
If you’re comfortable with PHP, JavaScript, HTML, and CSS, then modifying the source code is the best way to get the exact results you want.
However, if you’re not a developer, then using filters and actions is probably a better option.
By hooking into existing filters and actions, you can modify how a plugin works without having to edit any code.
Plus, there’s less risk of breaking something since you’re not directly editing the plugin code.
So if you’re not a developer but still want to customize a plugin, here’s how to do it using filters and actions.
One of the great things about WordPress is that it’s highly customizable.
If you’re not a developer but still want to modify a plugin to suit your needs, you can do so using filters and actions.
Here’s a quick rundown on how it works:
First, you’ll need to identify the hooks that are available in the plugin.
Hooks are essential points in the code where you can insert your own code or modify existing code.
You can find a list of all the available hooks in the WordPress Codex.
Next, you’ll need to create an action. Actions are functions that are triggered at specific points in the code.
For example, you might want to create an action that is executed when a user saves a post.
To do this, you would hook into the ‘save_post’ hook and then add your function.
Finally, you can modify plugins using filters. Filters allow you to modify data before it is displayed or stored.
For example, if you wanted to change the way post titles are displayed, you could hook into the ‘the_title’ filter and then modify the title before it is displayed.
With a little bit of creativity, filters and actions can be used to customize almost any plugin.
So if you’re not a developer but still want to modify a plugin, give it a try!
And that’s it! Now you know how to edit your plugin CSS in WordPress.
Just remember, when overriding plugin styles, be as specific as possible so that your styles don’t unintentionally affect other elements on your site.
And don’t forget to always make a backup!
How to edit your plugin CSS in WordPress. Conclusion.
So there you have it! Three simple ways to edit your plugin CSS in WordPress.
Whether you’re a novice developer or a seasoned pro, these methods should help you get the job done quickly and efficiently.
So get out there and start customizing those plugins! Your users will thank you for it.