Disclosure: This post contains affiliate links. I may receive compensation when you click on links to products in this post. For an explanation of my Advertising Policy, visit this page. Thanks for reading!
WooCommerce product import not working? Try these quick fixes.
Here are some typical problems if you’re WooCommerce product import function is not working:
Fix WooCommerce Fast With WooCommerce Extensions Here!
The first thing you should do if you’re trying to import WooCommerce products, store or export WooCommerce products from the store, is to check out these easy WooCommerce Product Addons.
Then, if all else fails, try the import/export plugins here:
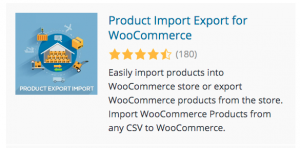 |
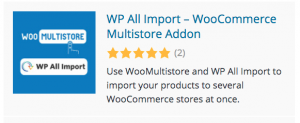 |
 |
Please note: Before you decide to import any WordPress plugin, including the ones above, always make sure they are current and up to date with the latest version of WordPress.
WooCommerce add-ons and extensions have tons of features and functions for everything WooCommerce related and you know they are up to date and fully supported so check there first. It will save you a ton of time and aggravation.
The beauty of WooCommerce add-ons and extensions is they are much more affordable than you think, especially considering the time you will save in trying to find some ad-hoc solutions.
These simple plugins allow you to import or export simple products into your WooCommerce store.
Though, for other, more complicated product types, like variable products, are only available in their premium versions. So before you try any coding solutions, it might be worth the money to simply get the premium version.
The premium versions could save you loads of aggravation and time over using the free WordPress plugin versions.
However, if you insist on trying to fix it through PHP or other coding methods, I’ve left a couple below that may help.
But first some troubleshooting tips.
Tip #1: Memory or timeout issues.
If you’re getting http-errors while importing products into WooCommerce by using a CSV file using one of the plugins, this might be a memory or timeout issue.
A simple workaround you might want to try is splitting your CSV file into two or more files and importing them that way.
Tip #2: Trying to import Non-WooCommerce files.
If you are using a non-WooCommerce export file, it will not import it into WooCommerce. Many times suppliers will give you a product list in a regular Excel file, but with different data sets and HTML instead of just raw data.
You will not be able to import these types of files directly into WooCommerce. The simplest way to handle non-WooCommerce files and lists would be to use one of the WooCommerce plugins above.
These plugins are worth every penny and will save you tons of time and frustration from having to make new templates or change product lists etc.
Tip #3 Duplicate SKU’s.
If you’re having trouble with the WP All Import plugin in regards to SKUs.
The issue may be that some products have the same SKU and the plugin will mark them as duplicates and not import them.
You can manually work through the CSV file or spreadsheet, then open and sort the SKU column to find the duplicates.
Then just change the duplicates in there. Possibly adding some kind of number, character or other unique identifier to distinguish them from one another.
You can just add a new column to each SKU and set that as a new unique identifier. Then import the SKU and have SKU’s like 1, 2, 3, 4, etc. as your unique identifiers in the new column, then go ahead and import the file.
Tip #4 Use the WooCommerce Store Manager.
You can also try to import the products with the WooCommerce Store Manager and use the free trial version from WooCommerce.
In the Store Manager you could use the expression that will add some value to the second SKU at the step of import so the products will be uploaded with a new SKU.
Here is the link to the free trial version of WooCommerce Store Manager.
Tip #5 Try the WooCommerce CSV Import Suite.
Many problems such as product variations while trying to import a CSV file can be easily solved by using the WooCommerce CSV Import Suite.
This is a paid plugin, but will save you loads of time if you’re dealing with CSV imports with loads of variations.
Using the plugin you can create the product and it’s basic variations right from your WordPress Admin Dashboard.
You then simply export a CSV of the product and then edit the particulars for the product like the price, stock etc. Then you simply import it all back in.
You can even do backups this way, if you’ve messed up so they won’t totally wreck your product database.
But if you’re dealing with different CSV files from different suppliers with different variations this plugin could be a godsend. Woocommerce’s CSV Import Suite.
Tip #6 WooCommerce Excel issues.
Sometimes WooCommerce has issues with Excel.
For example, if you have some non-English characters, letters or even accents in the product names, these could cause some issues when working directly in Excel after importing the list.
Fix: So if you’re trying to import directly from Excel, first try to import your WooCommerce product Excel list .xls into Google sheets.
Do whatever work you need on it in Google sheets first. Then export not the .xls version, but the .cvs from Google sheets.
You should then be able to convert it back into Excel (.xls) from there.
Tip #7 WooCommerce and WAMP 64 around Windows issues.
If you are using WooCommerce 3.4.6, then you’re going to have problems importing products into WAMP 64 around Windows.
This is where you’re going to need to add some code to the functions.php file in your theme’s PHP folder.
However, this is only suggested in extreme situations. It’s never good to mess with any of the PHP files in your WordPress theme.
You should always first contact the WooCommerce plugin author.
However, that being said here are three links that can help solve this problem if you choose to go through your php files: “Woocommerce 3.4.6 cannot import products in Wamp Server on Windows”
Here are also a couple of GitHub fixes: https://github.com/WooCommerce/WooCommerce/issues/21548 and https://github.com/WooCommerce/WooCommerce/pull/21573.
Reasons why your WooCommerce product import function is stuck.
The number one reason why your WooCommerce product import function may be stuck and creating errors might be due to the WooCommerce plugin conflicting with other third-party plugins in your WordPress site.
Make sure that all the plugins that you have on your WordPress site are updated as per your current version of WooCommerce and WordPress.
You could troubleshoot the conflicting plugins issues by disabling third-party plugins one at a time. Then try to use the WooCommerce function that you are having trouble with with each plugin you disable.
You may find that one or two plugins might be conflicting with the WooCommerce function you are trying to perform.
How to import WooCommerce products with images.
The WooCommerce built-in importer should be able to import products with images.
However, it does import the links in the CSV file. So if you delete the source of the images after importing, those images might not appear.
The best way to work around this would be to try the Store Manager WooCommerce plugin which can save images locally.
Again this Store Manager plugin does cost money. But it can easily solve many WooCommerce import issues.
If you’re trying to import just a few images, here is a free workaround you might want to try:
-
-
- Upload the images using the normal method from the media library page.
- Rename each product image with the product-name .jpg before uploading to the image library.
- In your CSV file add the image path column and add the path /wp-content/uploads/…../product-name.jpg for each product.
- Upload the CSV file and all your products will link to the already uploaded images.
-
You should note that this above workaround will not work too well if you’re importing hundreds or thousands of product images into WooCommerce.
If you’re importing hundreds or thousands of images, WP All Import Pro version should be all you need.
If you’re dealing with WooCommerce on a regular basis and are constantly changing products, it’s well worth the yearly subscription.
However, there is another product you may be able to use. Especially if it’s a one-time massive import to get your WooCommerce store up and running. This is also a free work around.
But you can only use it once for free since it is the trial version, it’s called Webtoffee.
WooCommerce product import not working, summary.
As you can see if your WooCommerce product import isn’t working, then there are some very easy quick fixes by simply using one of the plugins above.
You can also try importing the images one by one into your WooCommerce store from your media section in your WordPress dashboard.
I’ve also given you some simple troubleshooting tips as well as links to some more complicated fixes through coding.
However, I do not recommend those coding fixes unless you are very familiar with your theme as well as the PHP code it’s made from.
The best solution however, is to first use the plugins that I’ve suggested and any problems you may have, try to go through their support to resolve them.
Some of the plugins may be able to solve your WooCommerce import issues through their paid versions as well.



