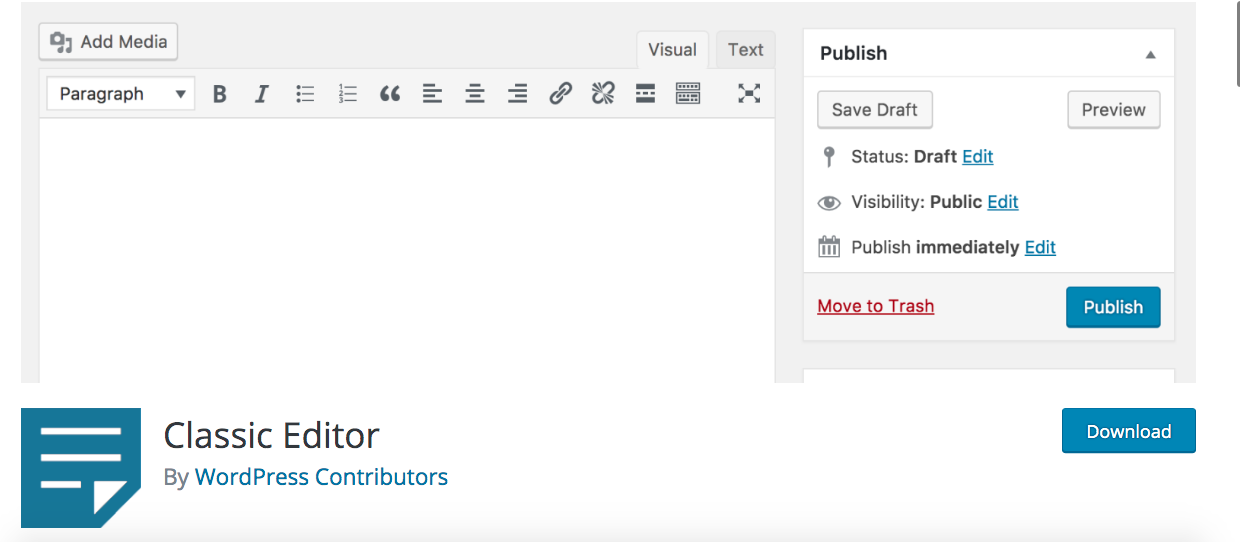Disclosure: This post contains affiliate links. I may receive compensation when you click on links to products in this post. For an explanation of my Advertising Policy, visit this page. Thanks for reading!
How do I switch from Gutenberg to the classic editor in WordPress?
The Classic WordPress editor, called the TinyMCE Editor, is now available in a plug-in.
To activate:
- Simply go to your dashboard and into your plug-ins section. Type “classic WordPress editor” into the search bar and the TinyMCE Classic WordPress Editor should appear.
- Download the TinyMCE Editor into your plugins.
- Activate the TinyMCE Editor plugin.
In fact, the classic WordPress editor is probably one of the most popular WordPress plugins now on WordPress.
To switch to the classic editor simply download the WordPress classic TinyMCE Editor plug-in, then activate it. This will make the classic WordPress TinyMCE Editor your editor by default.
To enhance the TinyMCE Editor, download the Advanced Editor Tools (previously TinyMCE Advanced) plugin by following the steps above.
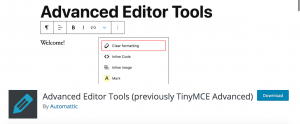
This Advanced Editor Tools (previously TinyMCE Advanced) will automatically be added to your TinyMCE Editor with no additional steps needed. This plugin extends the classic editor and gives it a few additional tools like tables etc.
For those of you who aren’t quite ready for a block editor or to use the Gutenberg Block Editor the Advanced Editor Tools (previously TinyMCE Advanced) and the classic editor will give you some added features to the classic editor.
If you’re only interested in simply writing, adding a table, some bullet lists, changing the colors of the fonts etc. then this WordPress classic TinyMCE Editor along with the Advanced Editor Tools (previously TinyMCE Advanced) should be more than plenty.
When did WordPress change their editor?
WordPress changed their classic TinyMCE editor to the Gutenberg Block in December of 2018. From then on Gutenberg became the default WordPress editor.
Why should I make the switch back to the WordPress classic editor?
If you’re like me and you just want to publish simple blog posts without all the fanfare and complications that block editors do, then switching back to the classic WordPress editor is your best solution.
I must admit, I tried giving the Gutenberg editor a chance. I’d even written a blog post for another website on how to use the Gutenberg block editor when it first came out.
However, as I began writing more and more on my own websites, I found the Gutenberg editor basically slowed me down every time I wanted to write a blog post.
I’d have to add a block everytime I wanted to do something. I’d have to add a block, then switch the blocks up and down in organizing my paragraphs if I wanted to change the order or add a table etc.
Using Gutenberg just made the whole process of writing and publishing a simple post much more complicated than it really needed to be.
If you feel the same, then the best solution would be switching back to the classic WordPress editor.
This is especially true if you, like me, write all your posts on Google docs. You can simply copy and paste the Google doc into your classic WordPress editor, adjust some minor formatting issues like paragraph spacing etc.
That’s it. I find that Google Docs and the Classic TinyMCE Editor to be quite compatible.
Whereas when I would write my blog post in Google docs and try to copy and paste it into Gutenberg, I found quite a few compatibility issues and it took me way more time to get my blog post the way I wanted it.
That’s why I switched back to the classic editor.
Can I use a page builder like Elementor with the WordPress classic editor?
You can use a page builder like Elementor, even Gutenberg, with the WordPress classic editor. In fact, one of Gutenberg’s blocks is the classic TinyMCE WordPress Editor.
I never quite understood why they included the classic WordPress editor as a block in Gutenberg, but it is available. If you could figure out why and how to use it within Gutenberg, be my guest.
But I think the blocks in a page builder like Elementor, which were created before Gutenberg, are much more compatible with the classic TinyMCE WordPress Editor than Gutenberg.
You see, page builders like Elementor, were created when the classic WordPress editor was the default editor on WordPress.
Therefore, those Elements or Blocks were made to be easily used with the classic WordPress editor.
However, Gutenberg seems to have added the classic WordPress editor as a block in its block system almost as an afterthought to please the diehard classic WordPress Editor users. Anyway that’s just my opinion.
Why did WordPress replace the classic TinyMCE Editor with Gutenberg as the default editor in WordPress?
The classic editor in WordPress was the default WordPress editor for many years. In fact, the TinyMCE classic WordPress editor was the default WordPress editor almost from the beginning of WordPress.
I believe when WordPress was created there was another editor that they originally started the platform with, but they eventually replaced it with the TinyMCE editor, which has become known as the classic WordPress editor ever since, because it had been used on WordPress for so many years.
However, with the growing popularity of Page Builders the folks at WordPress felt the need to create a unique Block Editor for WordPress as well.
I actually applaud their efforts at making a block editor because WordPress is an open source and free platform to use.
I can understand the folks at WordPress wanting to give WordPress users the ability to use blocks without having to pay for a premium block editor like Elementor as well.
But I have personally found Gutenberg to be quite clunky, even after 2 years from its release. Whereas, Elementor works really well with the classic WordPress editor.
In fact, you don’t even need to use the paid version of Elementor; there are quite a few blocks available on Elementor that you can use for free.
How do I enable the Gutenberg editor?
To enable the Gutenberg editor you don’t need to do anything. This is because the Gutenberg editor is the default editor now on all WordPress sites.
However, if you have switched to the classic WordPress editor by enabling the classic TinyMCE WordPress Editor plug-in, you simply need to deactivate the plug-in and the Gutenberg editor will reappear by default on all your posts and pages.
How do I use the classic editor in WordPress?
The classic editor in WordPress is designed to look remarkably similar to the menu in a Microsoft Word doc or an Apple’s Pages doc.
So if you’re familiar with using those two word processing software packages, then using the WordPress classic editor should be a piece cake.
The menu bar is designed in a similar way as those two other word processing platforms.
How do I disable the Gutenberg editor?
To disable the Gutenberg editor and to switch and use the classic WordPress editor, you simply need to download the classic TinyMCE WordPress Editor plug-in and activate it.
By activating the classic TinyMCE WordPress Editor you now make that the default editor for all your WordPress posts and pages on your WordPress site.
If you’d like to switch back to the Gutenberg editor and make that your default editor once again. You simply need to deactivate the classic TinyMCE WordPress Editor plug-in.
By deactivating it, Gutenberg will then return as the default editor for all your WordPress posts and pages on your website.
Can you use the WordPress classic editor without the plugin?
Gutenberg does have a classic WordPress editor block within it that you can use. So you don’t need to use the TinyMCE WordPress Editor plug-in. You can simply try it out as a block first.
However, if you find that the WordPress classic editor block gives you all you need or at least most of what you need in your regular day-to-day publishing, then you might want to switch and download the TinyMCE WordPress Editor plug-in along with the Advanced Editor Tools (previously TinyMCE Advanced) classic editor tools plug-in and use that as your default editor.
But Gutenberg does use the classic editor as a block. You can simply try it out and see if you like it for yourself. All without having to download the plug-in.
How to enable the Gutenberg editor in WordPress?
You don’t need to do anything to enable the Gutenberg editor in WordPress since it is now the default editor in WordPress.
However, to use the classic TinyMCE WordPress Editor as your default editor instead of Gutenberg, you would need to download the classic TinyMCE WordPress Editor plug-in and activate it.
By activating the classic TinyMCE WordPress Editor, it will make that your default editor and not Gutenberg.
WordPress, the switch back to the classic editor, conclusions.
If you’re like me and simply want to publish posts with little to no fanfare as well as saving loads of time from working with a clunky block editor, then switching back to the classic WordPress editor is a good option.
In addition, if you work with Google docs, as I do, and want to copy and paste your content into a WordPress post, it is much easier to do that in the classic WordPress editor than it is in Gutenberg.
However, it must be said that the beauty of Gutenberg is that it allows you to have all kinds of different features on your page by using blocks in order to build the format of your page.
You can also save formatting structures that you make with Gutenberg to be used on other posts or pages.
However, if you’re copying and pasting from Google docs, even into a pre-saved Gutenberg format, you will still have a lot of trouble reformatting your content. I know I did.
I can’t tell you how many hours I wasted before I finally threw in the towel from formatting my Google docs content into Gutenberg.
However, once I switched back to the classic editor, I saved loads of time in formatting issues.
Therefore, if you are having problems using Google docs in your WordPress blog or website, then the simple solution as well as the cheapest, because there is software you can use to download Google docs directly into WordPress, but they’re not free.
As a result, the best free way to take content you make with Google docs and publish it on WordPress is to simply copy and paste from Google docs into the WordPress classic editor.
So the bottom line is, if you’re looking for simplicity and publishing on your WordPress blog or website, there’s no better way than with the classic WordPress Editor.