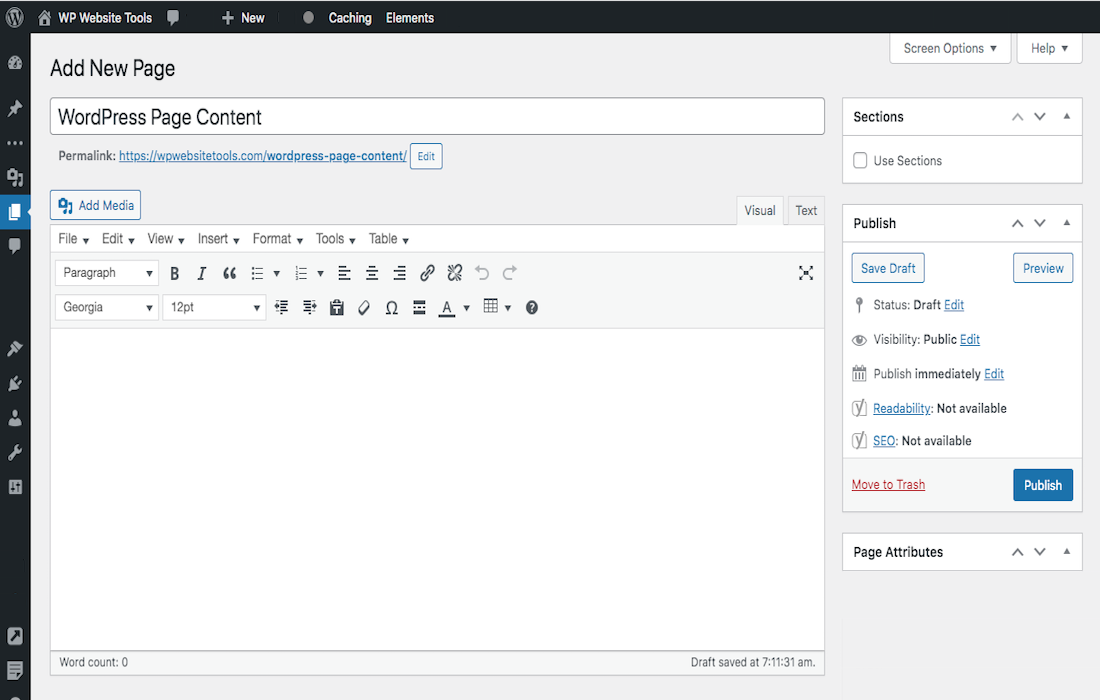Disclosure: This post contains affiliate links. I may receive compensation when you click on links to products in this post. For an explanation of my Advertising Policy, visit this page. Thanks for reading!
WordPress page content not showing on site.
If you’re experiencing a problem with your WordPress page content not showing up on your site, there are a few possible culprits.
- Caching issue.
- Theme or Plugin conflict.
First, it could be a caching issue. If your browser or a CDN is caching old versions of your pages, that could explain why you’re not seeing the changes you’ve made.
Clearing the cache should fix the problem.
If that doesn’t work, the next step is to check for plugin or theme conflicts.
Sometimes when you install a new plugin or update an existing one, it can cause problems with how your site is displayed. The same can happen when you update your theme.
Checking for conflicts and resolving them should get your page content back up, showing on your site, and running smoothly.
How do I refresh a page in WordPress?
There are two ways to refresh a WordPress page: the hard way and the easy way.
The hard way is to manually reload the page by pressing the refresh button in your browser.
This method works, but it’s a bit of a hassle, especially if you’re trying to make changes to your WordPress site and you need to constantly refresh the page to see those changes.
The easy way is to install a plugin like Force Refresh. This plugin will automatically refresh your WordPress page every time you make a change, so you don’t have to do it manually.
So if you’re looking for an easy way to refresh your WordPress page, install the WP Refresh plugin today!
WordPress page content not showing in Editor.
As any WordPress user knows, the editor is essential for creating and editing posts and pages.
Therefore, it can be incredibly frustrating when the editor fails to load, as this can make it difficult to make changes to your content.
However, there are a few things you can try if you find yourself in this situation.
First, try refreshing the page. If that doesn’t work, clear your browser’s cache and try again.
Sometimes the editor may not load because it’s trying to access an old version of the page.
If all else fails, look for theme or plugin conflicts.
By following these steps, you should be able to get your WordPress editor up and running again in no time.
Why are my WordPress website changes not showing up?
One of the most common complaints I hear from WordPress users is that their changes aren’t showing up on their site.
In most cases, this is due to one of two issues: either you’re not actually saving your changes, or you’re not clearing your cache.
The first issue is pretty self-explanatory: if you don’t save your changes, they won’t show up on your site.
Make sure you hit the “Save” button before you preview your site or publish it.
The second issue is a little more technical, but it’s still relatively easy to fix.
When you make changes to your WordPress site, those changes are stored in a cache, a temporary storage location.
That way, when someone visits your site, they don’t have to download the entire site every time; they can just load the cached version.
However, that means that if you make a change to your site and then view it, you may not see the change because you’re viewing the cached version.
To fix this, simply clear your cache and reload the page. If you’re still having trouble, there are a few other things you can try, like disabling plugins or switching to a different theme.
But in most cases, the issue is simply that you’re not saving your changes or clearing your cache.
Hopefully, this article has helped you troubleshoot the problem and get your WordPress site up and running smoothly.
Why is my WordPress page published but not visible?
If you’ve ever gone to publish a WordPress post, only to find that it’s nowhere to be found on your site, you’re not alone.
It can be frustrating trying to figure out why your page is published but not visible.
In most cases, the reason is simply that your post is set to “Private” instead of “Public.”
Perhaps, you’ve accidentally clicked the “Private” instead of the “Public” button.
This also happens when publishers want to publish a post but aren’t sure if it’s ready for prime time or they at first only want subscribers to their site to have first access, etc.
Many times, all it takes is one switch from public to private for WordPress to make that the new default setting.
In any case, if you want your post to be visible to the public, you’ll need to change its status to “Public.”
The good news is that this is easy to do. Just click on the “Edit” button next to the post’s visibility setting, and select “Public” from the drop-down menu.
Once you’ve made your changes, don’t forget to click the “Update” button to save your changes.
And that’s all there is to it! Now your post should be visible to everyone.
Why is my WordPress post not showing on mobile?
There are a few potential reasons why your WordPress post might not be showing up on mobile.
First, check to make sure that you’ve published the post and that it’s set to “public.”
If it’s still not appearing, double-check your theme to see if there’s an option to show posts on mobile devices.
If there is, make sure it’s enabled.
Finally, try clearing your website’s cache and cookies; sometimes these can cause items to not load properly on mobile devices.
If all else fails, contact your website host, theme developer, or WordPress expert for further troubleshooting help.
WordPress page content not showing on-site or in Editor. Conclusions.
There are a couple of reasons why your WordPress page content might not be showing up on your site or in the Editor.
The most common reasons are either that you’re not saving your changes, or that you have a caching issue.
To fix the first issue, simply make sure you hit the “Save” button before you preview your site or publish it.
To fix the second issue, clear your cache and reload the page. If you’re still having trouble, there are a few other things you can try, like disabling plugins or switching to a different theme.
In most cases, the issue is simply that you’re not saving your changes or clearing your cache.
Hopefully, this post has helped you troubleshoot the problem and get your WordPress site up and running smoothly.
David Peluchette is a Premium Ghostwriter/WordPress, SaaS, Tech and Travel Enthusiast. When David isn’t writing he enjoys traveling, learning new languages, fitness, hiking and going on long walks (did the 550 mile Camino de Santiago, not once but twice!), cooking, eating, reading, SEO Voodoo and building niche websites with WordPress.