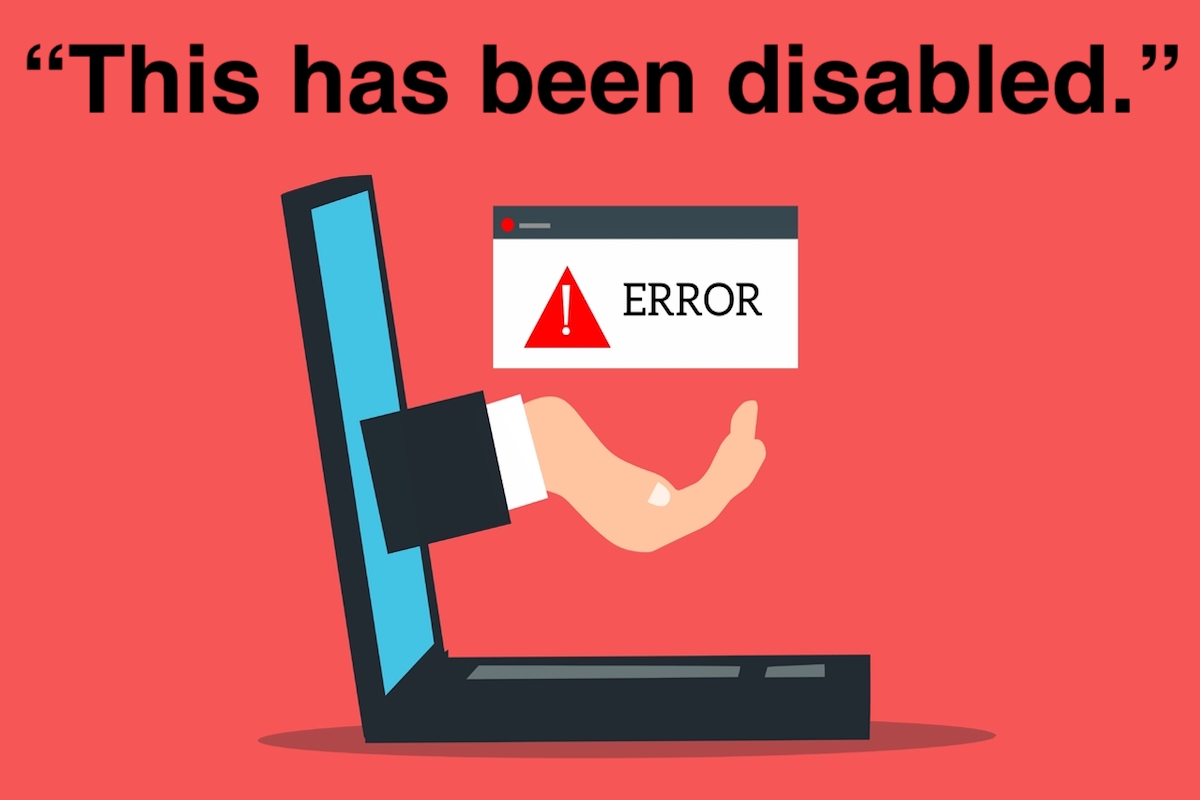Disclosure: This post contains affiliate links. I may receive compensation when you click on links to products in this post. For an explanation of my Advertising Policy, visit this page. Thanks for reading!
What does a WordPress, “This has been disabled” mean?
There are several reasons why your WordPress site is displaying a “This has been disabled” page or variation thereof.
First, for example, if you have just installed WordPress, the Login screen might say “WordPress administration is restricted to users with an email address at your domain” or something similar instead of that familiar login page you are used to seeing.
Click the link that says “Log in” and use your WordPress username and password to get to the Dashboard.
There are three more common issues for a “disabled” page display and these include:
- Locked Out of WordPress Admin.
- Has been disabled for security reasons.
- Connection lost. Saving has been disabled.
In this post we’re going to go over these three most common reasons as well as some quick possible fixes to them so you can get your WordPress site back on track.
WordPress, “This has been disabled” issue quick fixes.
Below are the most common issues related to seeing “This has been disabled” page. Please note that these are quick POSSIBLE fixes.
But these are by no means, the only fixes since you may have other issues causing the “This has been disabled” page across your screen. However, give them a try.
Locked Out of WordPress Admin.
Tip: Disable your login or WordPress security plugin.
Changing the default admin login URL (domain.com/wp-admin) to something unique is a common WordPress security precaution.
This might help prevent hackers and bots from repeatedly attempting to gain access by changing the default admin login URL (domain.com/wp-admin).
If you can’t access the WordPress admin for whatever reason, such as having forgotten your login URL, you should receive a notice similar to ,”This has been disabled” when attempting to visit your site.
Perhaps it was a bookmark that had been deleted or simply a piece of history in which the cache had been reset.
If you’re having difficulties using the WordPress administration interface, it’s possible that a plugin like Easy Hide Login, WPS Hide Login or Hide My WP Ghost – Security Plugin is to blame.
If one of these plugins is active, you may temporarily revert the login URL to its default position by turning off the plugin.
If you are locked out of your site it is usually because you have entered the wrong username/password combination into the login field on the left hand side of your WordPress Dashboard.
You can try a few different combinations, but chances are that if you’ve been entering them wrong for a long time, they are blocked for security reasons.
If this is the case, you need to reset your password from the WordPress Dashboard:
1) Log in to your site as an administrator. Click on “Users” and then “Add New”.
Enter a username and email address for a new user with administrative powers. Save the new user settings.
2) Now logout of your blog and go back to the login page. Hover your mouse over the user icon in the upper right, and click “Lost your password?”
Enter your email address into the pop-up box that appears and follow the instructions to reset your password.
If you don’t have access to an administrator user, you can still reset it from your WordPress installation:
1) Log in to your WordPress installation using an FTP client or cPanel file manager. Go to the wp-config.php file and search for: define(‘AUTH_KEY’, ‘put your unique phrase here’);
2) Put your unique phrase in the place of what is shown. Save the file, upload it back to the server, and logout.
3) Now go back to the login page on your site or dashboard area. Hover over the user icon in the upper right, and click “Lost your password?”
4) Enter your email address into the pop-up box that appears and follow the instructions to reset your password.
Has been disabled for security reasons.
If the message says “has been disabled” instead of “This has been disabled”, there is an even greater chance that you have entered the username and password incorrectly too many times, and your WordPress site is secure enough to prevent people from guessing combinations.
Another possibility is that your hosting company has blocked access for security reasons.
If you are on a shared host, ask other users who have the same hosting company as you whether they have experienced problems with their site recently.
You can usually Google “Forums” with your “Hosting Company’s name” or search through Hosting forums on Reddit for other users who have the same hosting as well.
You can also copy the exact line of code that is a part of the “This has been disabled for security reasons” and Google it to see if there are any possible solutions you can do on your own.
If you’ve recently upgraded or changed themes, plugins, or other third-party software on your site, or added new content, there’s a possibility this could be causing issues with your website.
The issue could also be related to specific PHP files on your site, this could happen again, as a result of changing themes, plugins and or updates of either and WordPress core as well as a possible combination of the three.
As with most WordPress related solutions, you can do a process of elimination.
First, deactivate your all your plugins. If this fixes the issue, then activate your plugins one by one to find the culprit that’s causing the issue and either contact the developer of the plugin or replace the plugin with another that can perform the same functions.
If it’s not a plugin issue, deactivate your theme and use the default theme your WordPress site came with or simply download the newest WordPress default theme and activate that. If that solves the issue, contact your theme’s developer.
If your theme’s developer can’t solve the issue, then you may need to shop around for another theme. But don’t do that until you will, more than likely, have to contact your Web Hosting Provider to take care of the issue on their end.
Connection lost. Saving has been disabled.
This message means that your Internet connection is down or unstable and WordPress can’t save any of the information that you are trying to enter into it.
You should be able to fix the problem by checking that your Internet connection is working and then waiting a minute for WordPress to save any pending changes.
Here are some possible solutions you can try:
- Try resetting your router.
- This might be due to your internet connection.Try editing a post using a different internet connection or use another web browser.
- It might be an issue with the site communicating with the host. Make sure everything is up-to-date on the hosting side, and clear your sockets if you’re using Chrome. Without accessing the site again, reset your router/modem, then try again.
- Go to Tools > Health in the dashboard and see if there are any errors. This error could be related to WordPress Heartbeat. Or simply install the Health Check plugin and run the troubleshooter.
WordPress: “This has been disabled”. Examples and Fixes conclusions.
If you’re reading this, it’s likely that your WordPress website is displaying the message “This has been disabled”. It may seem like there are no fixes for this issue and that all hope is lost, but fear not! The above are a few possible solutions to try out before going back to square one.
So give them a go if you have time, they should fix the problem in most cases.
In general, these problems happen when an old plugin or theme isn’t compatible with newer versions of WordPress.
Luckily, there are possible ways to resolve them on your own without technical support from an expert.
WordPress is a great tool for managing your site content, but sometimes it can be frustrating. But, don’t panic.
Just follow these steps above and hopefully everything will work out smoothly and your site will be up and running smoothly once again in no time.