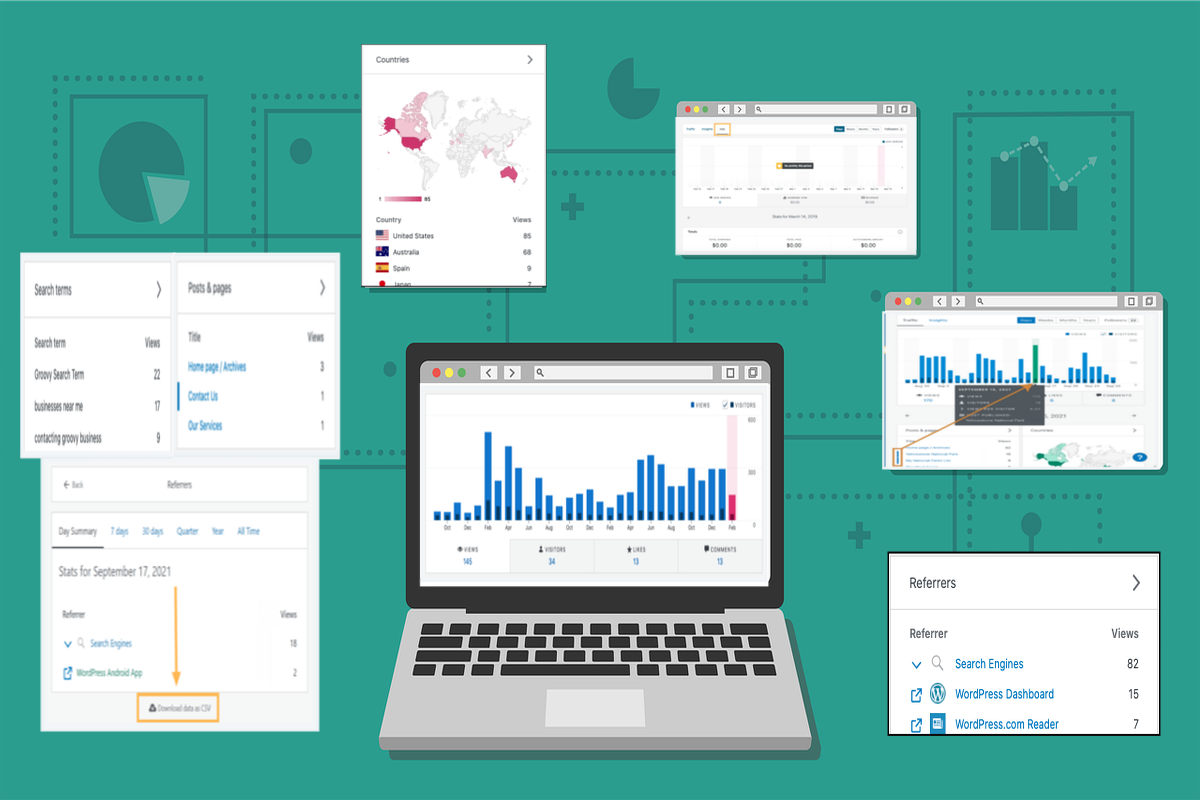Disclosure: This post contains affiliate links. I may receive compensation when you click on links to products in this post. For an explanation of my Advertising Policy, visit this page. Thanks for reading!
WordPress Site Stats not showing up due to Jetpack.
Here are some possible causes why your WordPress Site Stats are not showing up in your WordPress Dashboard:
- Changes in Theme Settings.
- Plugin Conflict.
- Blocking XML-RPC.
- Data Sampling and settings.
In this post, we are going to first go over the possible causes above for why your WordPress Site Stats are not showing if you are using Jetpack and give you some quick fixes for them.
We will also provide you with some WordPress Site Stats plugin alternatives you can install on your WordPress Dashboard that will provide you with Stats for your Site as well.
WordPress Site Stats not showing on your Dashboard if you’re using Jetpack. Possible causes and fixes:
Changes in Theme Settings.
Check to see if something in your theme settings has changed, perhaps during an update. Jetpack, like many other plugins, uses a function called wp_footer() to insert elements like a Stats tracking code to your website’s footer.
This function (code) has to be added to your theme’s footer.php file as well, right before the closing body tag.
If you’ve recently edited that file, you’ll want to make sure the wp_footer() function and “code” is still there.
If it’s still there, you’ll want to check for other code you or your theme’s developer may have added to your theme, like in the sidebar for example, that may break everything that comes after.
If you don’t want to mess around with your theme’s PHP, then contact your theme’s support and see if they’ve either updated the theme or have changed the “footer function” in the theme’s footer.php file.
If so, tell them your situation with Jetpack’s Site Stats and see if they have a solution.
If this is the case, I’m sure you’re probably not the first to have this issue and certainly not the last.
Plugin Conflict.
In many cases as with most issues WordPress related, this could be a plugin conflict. Many had reported that this was caused in particular by the “Complianz GDPR” plugin, which can block Jetpack’s stats tracking script depending on the settings.
Also, check the configuration of that plugin, get in touch with the plugin authors if you need help: https://wordpress.org/support/plugin/complianz-gdpr/.
“Complianz GDPR” has probably fixed the issue by now, so check to see that you are running the most up-to-date version of their plugin.
If not, update it, then refresh the page. You may even need to refresh your cache after, before refreshing the Stats page in your dashboard, just to be sure
- Next, check for other possible plugin or theme conflicts.
To check for other plugin conflicts, first, disable all the plugins running on your site. Then switch to a default “Twenty” something theme. If the problem goes away, enable the plugins one by one to identify the source of the problem. Then enable your theme.
To make things easier to diagnose, install the plugin Health Check.
On its “Troubleshooting” tab, you can also click the button to disable all plugins and change the theme for you. All while you’re still logged in, without affecting the normal traffic, nor visitors to your site.
Blocking XML-RPC.
You may be blocking Jetpack’s Stats by blocking XML-RPC.
According to WordPress.org, “XML-RPC is a remote procedure call (RPC) protocol, a feature included in WordPress, which enables data to be transmitted. It uses HTTP as the transport mechanism, and XML to encode its calls.”
Unless you use remote technologies and mobile applications to update your WordPress site, you might not be familiar with XML-RPC.
For the uninitiated, you can use xmlrpc.php to establish a remote connection to WordPress, and make updates to your site without directly logging in to your WordPress system.
XML-RPC is indeed useful for enabling remote connections between various external applications and WordPress.
XML-RPC functionality has been turned on by default since WordPress 3.5.
You can enable or disable this feature by going into your WordPress Dashboard to: Dashboard >> Settings >> Writing. Scroll down to “Remote Publishing”, then check or uncheck “XML-RPC” and save your changes.
On the other hand, disabling this feature can help improve your site’s security. Since hackers can also use this feature for attacks on your website. So tread carefully.
Here’s a solution and a great analogy following it from James Huff, a moderator over at WordPress.org.
“Unfortunately, blocking XML-RPC is not a great solution for fighting security risks. It’s akin to selling your car because you don’t want it to be stolen.
Your site’s XML-RPC file is kind of like a communication gateway to your site. Jetpack, the WordPress Mobile Apps, and other plugins and services will use this file to communicate to your site. If this is blocked, you will have other issues pop-up down the road for the same reasons.
If you are using any security plugins, please try connecting with those temporarily deactivated. If you don’t have any, or if that didn’t work, I would suggest contacting your hosting provider and asking them to unblock your site’s XML-RPC. The most popular hosting providers out there have managed to find other ways to protect their servers without having to hinder your site and your ability to use services with your WordPress site.”
If you didn’t make any changes to enabling your site’s XML-RPC, maybe your hosting company made some changes. So check with your hosting provider’s support on this.
Data Sampling and settings.
If your Data Sampling is enabled on your site and the “sample rate” is set higher than your actual traffic numbers, this could cause some issues with your WordPress Site Stats from not showing.
First, check to see if it’s on or off. If it’s on, but your site’s fairly new and isn’t getting a lot of traffic yet, then disabling or lowering the “Data Sampling rate” should fix it.
In fact, it might be a good idea to even just turn it off for now since your site’s traffic might not be that high yet.
In addition, if you’re using a caching plugin, make sure to flush its cache after disabling Data Sampling for the changes to take effect right away. Then give it a few days and see how it works.
Other plugin options to add Site Stats to your WordPress Dashboard?
Here are some great plugins that will give you access to your WordPress site’s stats right from your WordPress site’s Dashboard.
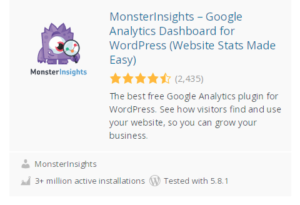 |
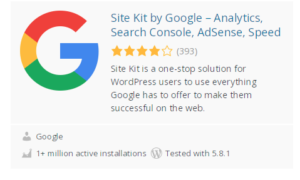 |
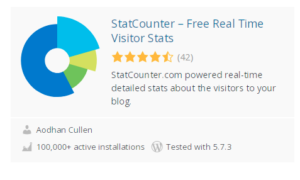 |
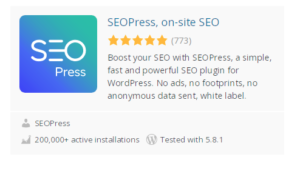 |
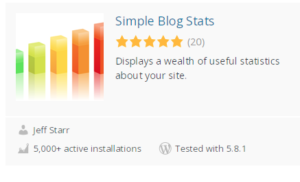 |
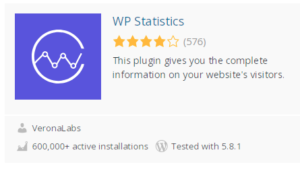 |
WordPress Site Stats not showing conclusions.
As you can see, if you have Jetpack installed on your WordPress website with its stats on it’s dashboard, sometimes those Site Stats might not be showing for some of the causes I have listed above.
For the causes I had listed above, I had also given you some potential fixes for them. However, like most issues WordPress related, more than likely, it is down to a plugin conflict.
I have also given you some alternative WordPress Site Stats plugins as well. These Site Stats plugins are simple, easy to install and will give you all the basics that you need to run your WordPress website effectively in regards to your site’s traffic, what your users are looking for, what they’re reading, how they found it (keywords used, etc.
These tool can then help you to create more content related to your most visited posts.